How to Transfer Messages from iPhone to Mac
Summary
Feel confused about how to import text messages from iPhone to Mac? This post offers you a quick solution to transfer iPhone messages to Mac.
AnyTrans – Best iPhone Transfer for Mac 
Download this all-around iPhone content transfer tool AnyTrans on your computer after reading this guide on how to transfer text messages from iPhone to Mac.
Text messages are part of the most important content on our iPhone, which record the conversations with friends, families, coworkers, or loved ones. Saving iPhone text messages to computer is a good way to keep these sweet memories safe in case of something bad happens to the phone. Here we provide you a quick & easy way to download text messages from iPhone to Mac, and it supports almost all of iPhone models, including iPhone 6/6s/5/5s/se/4s etc.
You May Like: How to Manage Messages on iPhone >
Tool We'll Use to Save Messages from iPhone to Mac
AnyTrans for Mac is made to bring a worry-free solution to better manage iPhone content. It helps transfer iPhone text messages to Mac with the uttermost ease and fast speed. It also saves text messages in pdf, text, or html format on your Mac computer so you can print out the exported iPhone messages directly from your Mac. In addition, AnyTrans also helps transfer messages between two iPhones directly. Moreover, Besides messages, AnyTrans supports transferring other data types from iPhone to Mac like music, playlists, photos, movies, videos, apps, contacts, notes, etc.
Start Trying AnyTrans for Mac Free >
You can just follow this tutorial to quickly save and download text messages from iPhone to Mac in 3 steps with AnyTrans, no matter on MacBook, iMac or Mac mini/Pro.
How to Transfer Messages from iPhone to Mac with AnyTrans
Step 1. Launch AnyTrans > Connect your iPhone to computer.
Step 2: On Homepage of AnyTrans, select Messages to enter the Message Management Page.
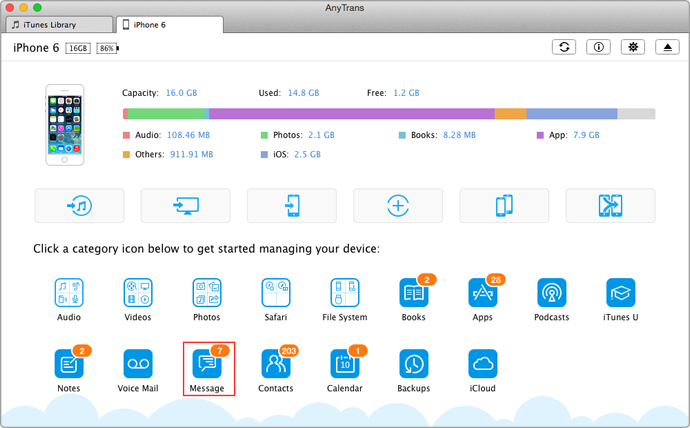
How to Transfer Text Messages to iPhone with AnyTrans – Step 2
Step 3: Select the messages you want to transfer > Click To Mac. And then all the messages will be transferred to Mac in minutes.
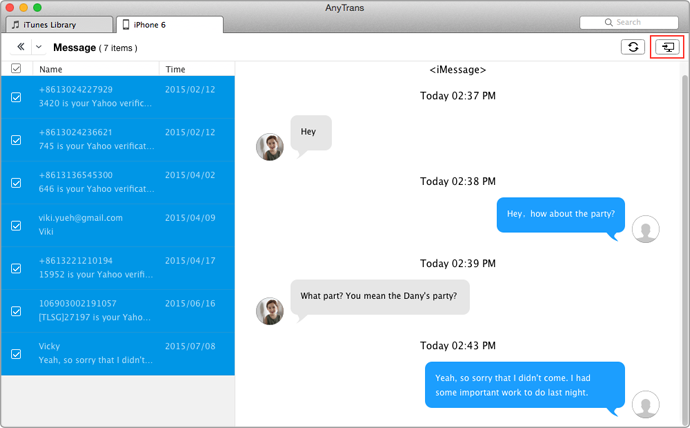
How to Transfer Text Messages to iPhone with AnyTrans – Step 3
Note: Once your messages are transferred to Mac, you can view them on your computer anytime you like, or print them out for forever preservation.
The Bottom Line
Does this guide help you out? You're welcome to share it with other people. If you have any problems with AnyTrans, or just have questions about transferring your iPhone text messages, please feel free to contact us the Comments Section below.
What's Hot on iMobie
-

New iOS Data to iPhone Transfer Guidelines > Tom·August 12
-

2016 Best iPhone Data Recovery Tools Review >Joy·August 27
-

2016 Best iPhone Backup Extractor Tools > Tom·August 16
-

How to Recover Deleted Text Messages iPhone > Joy·March 17
-

How to Transfer Photos from iPhone to PC > Vicky·August 06
More Related Articles You May Like
- Completely Deleted Text Messages from iPhone - A step-by-step guide to teach you about how to completely delete text messages from iPhone. Read more >>
- Transfer Text Message from iPhone to Computer - This post help you transfer and backup your SMS/iMessage text messages from iPhone to computer. Read more >>
- Transfer Music from iPhone to iTunes - How can I transfer iPhone music to iTunes with music ratings, play counts and playlists? Read more >>
- Transfer Music from iPod to iTunes Quickly - You can't miss this post to help you transfer music from iPod to iTunes in minutes. Read more >>

