How to Transfer Videos from iPhone/iPad to Flash Drive Easily
Summary
If you want to know a good solution to transfer videos from iPhone/iPad to flash drive, this guide will tell you the easiest way to make it with a step-by-step tutorial.
AnyTrans – #1 iPhone File Manager Tool 
This all-in-one iOS content transfer tool can let you have a full control of your important content. Now get AnyTrans installed on computer and start to download iPhone/iPad videos to flash drive by following this guide.
Apple's iPhone 7 is expected to launch in 2016, have you prepared well for the new round of iPhone to iPhone Upgrade? If not yet, you can take a minute to read our comprehensive and detailed How to Transfer Data from Old iPhone to New iPhone tutorial.
Question: "I need to take a 45 minutes video on an iPad or iPhone 6 and then put it on a flash drive. What is the way to do this?"
- A User from Yahoo Answer
When you have many videos on iPad/iPhone, you may want to transfer your videos from iDevices to flash drive and then delete them on iPad/iPhone to free up space. Of course, we can transfer videos from iPhone/iPad to computer to create backup. However, our computer storage may be occupied with other files and there is no enough space to store videos from iPhone/iPad. There is no doubt that we can choose to transfer videos from iPhone/iPad to flash drive instead of computer sometimes.

Image Credit: iapplefan.com
As we all know, we can transfer the data on computer to flash drive directly. At this moment, you may think that you can transfer your videos from iPhone/iPad to computer at first, and then transfer these imported videos from computer to flash drive. If you only need to transfer videos taken by iPad/iPhone like the user above, you can transfer these recorded videos to Windows via AutoPlay, or to Mac by iPhoto. But for the videos like Movies, TV Shows, Music Video, Home Video, AutoPlay and iPhoto can't help you. Now, you may want to know how to transfer videos from iPhone/iPad to flash drive, is there any good solution for you?
The answer is yes, in this guide, we will introduce you a simple solution to transfer videos from iPhone/iPad to hard drive directly.
Don’t Miss: iFunbox – Browse iPhone File System >
The Tool We Will Use
AnyTrans is a wonderful and useful iOS data transfer tool for iPhone/iPad/iPod.
- It helps you transfer videos from iPhone/iPad to flash drive directly, including photo videos, movies, music videos etc.
- It also allows you to transfer videos from iPhone/iPad to computer, to iTunes or to another iDevice without erasing the previous data.
- It enables you to add selected videos to iPhone/iPad instead of full sync.
- It also supports managing photos, music, contacts, messages, calendar, books, Safari history, notes and more.
How to Transfer Videos from iPhone/iPad to Flash Drive with AnyTrans
Step 1. Download and install AnyTrans on computer > Open it up > Plug in your iPhone/iPad and a USB flash drive.
Step 2. Click on the "Videos" button on the homepage > Select one of video files you need, here take "TV Shows" as example.
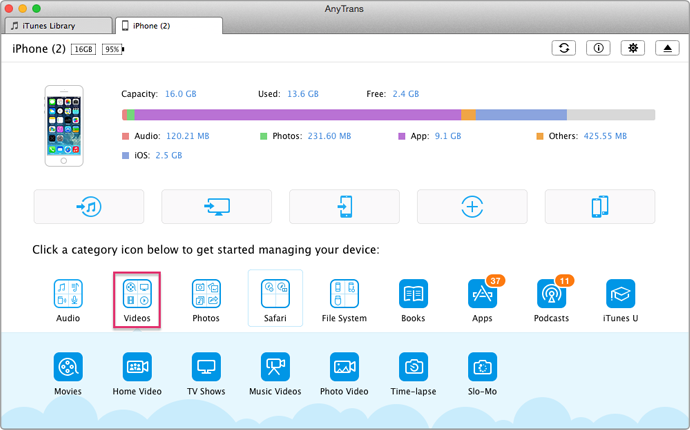
Transfer Videos from iPhone/iPad to Flash Drive – Step 2
Step 3. Preview and select the videos you need > Click on "To Computer" button > Locate a destination on your flash drive to save the videos > Click on "Open" to begin transferring.
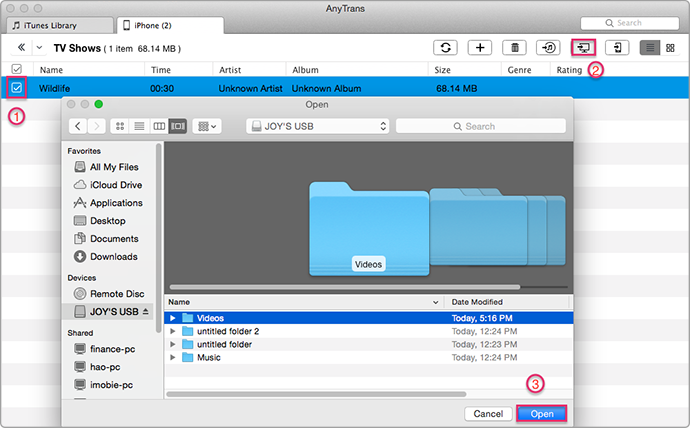
Transfer Videos from iPhone/iPad to Flash Drive – Step 3
Also Read: How to Backup iPhone to Flash Drive >
The Bottom Line
As you can see, AnyTrans can help you transfer videos from iPhone/iPad to external hard drive without effort. What’s more, it can help you manage your iOS data in a smart way. So why not to have a 7-day free trial? If this guide is very useful for you, please share it with your friends.
What's Hot on iMobie
-

New iOS Data to iPhone Transfer Guidelines > Tom·August 12
-

2016 Best iPhone Data Recovery Tools Review >Joy·August 27
-

2016 Best iPhone Backup Extractor Tools > Tom·August 16
-

How to Recover Deleted Text Messages iPhone > Joy·March 17
-

How to Transfer Photos from iPhone to PC > Vicky·August 06
More Related Articles You May Like
- Four Ways to Clear Videos from iPhone – You can read this guide to find a good way to delete videos from iPhone. Read more >>
- Two Ways to Sync Videos from iPhone 6 (Plus) to Computer – Read on this guide to learn how to transfer videos from iPhone 6 to computer. Read more >>
- How Copy Photos from iPad to Computer - This guide will show you a good method to copy photos from iPad to computer. Read more >>
- How to Transfer Text Messages from iPhone 6 (Plus) to Computer – Learn how to transfer text messages from iPhone 6 (Plus) to computer by reading this guide. Read more >>
- How to Transfer Contacts from iPhone to iPhone – Want a way to transfer from the old iPhone contacts to the new? Check this guide to learn more. Read More >>
- How to Transfer Photos from iPhone to Mac – Learn how to offload your Camera Roll photos from iPhone to your Mac in few clicks. Read More >>
- What Is the Best iPhone File Transfer – Need an all-in-one iPhone File Transfer software to keep everything organized? Here is the answer. Read More >>

