How to Backup iPad to PC/Mac Computer with/without iTunes
Summary
Want to backup iPad to PC/Mac but do not know how? You can read this guide to get 2 alternative ways to help you make it.
AnyTrans – #1 iPhone File Manager Tool 
AnyTrans is a powerful iOS data management tool that makes your Apple life easier. Now download it on computer and then follow this guide to backup iPad to PC/Mac computer.
Your iPad probably houses some pretty important data like photos of your birthday party, vidoes of your daughter's graduation, or the business files. What a disappointing thing if your iPad was lost, stolen, or just severely damaged? That's why backing up iPad is quite needed.
Here in this guide we will show you two ways to help you backup iPad on PC or Mac computer. You can choose one as per your needs. Let’s get it on.
You May Like: How to Delete Music from Your iPad >
Part 1. How to Backup iPad to PC/Mac with AnyTrans
AnyTrans is an iPhone, iPad and iPod content manager that allows you to selectively backup iPad to PC or Mac as you need. You can also transfer the backup files back to your device without performing the restore job.
- It supports transferring photos, videos, music, contacts, messages, notes, books, apps and more to PC or Mac as backup.
- It won't erase any previous data on your iPad, and you can view the backup files on your computer anytime as you want.
- What's more, AnyTrans allows you to transfer data from iPad to iPad, or to iTunes, and adding data to your iPad is as easy as ABC with the help of AnyTrans.
Now Download AnyTrans for Windows or Mac to Have a Try
Step 1. Run AnyTrans, and connect your iPad to computer via a USB cable. After AnyTrans scanned your iPad, click on Content to Mac button to proceed.
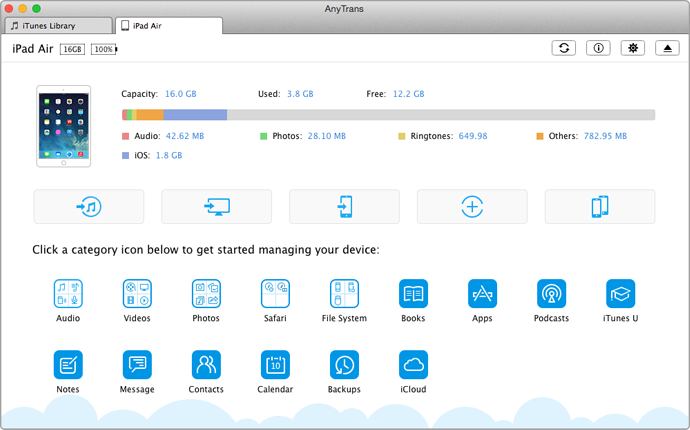
Backup iPad to PC/Mac with AnyTrans – Step 1
Step 2. Select files you want to backup > Select the Export Path > Then click on right arrow to starting backup.
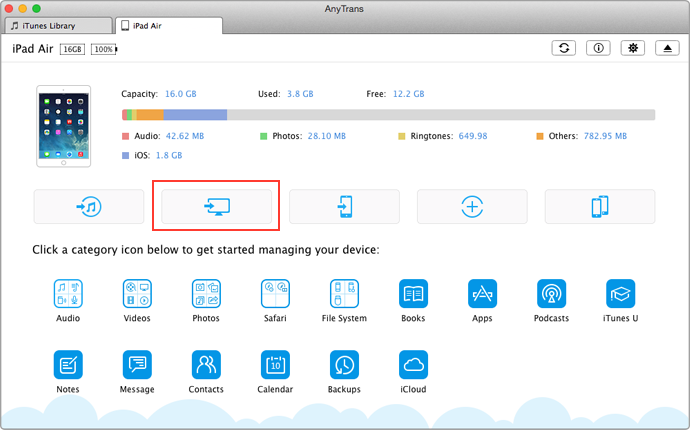
Backup iPad to PC/Mac with AnyTrans – Step 2
Step 3. After the backup completed, you can check the backup files from the folder you've saved.
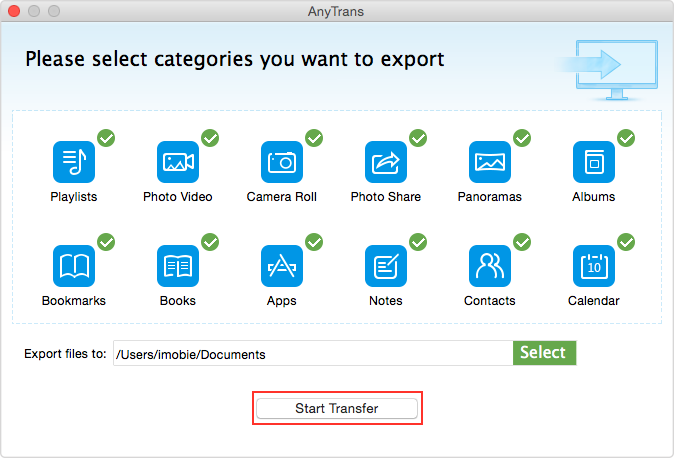
Backup iPad to PC/Mac with AnyTrans – Step 3
Note:
You can also backup specific data like a text message or a photo by clicking the detailed file name among various types of iOS content. Here we take Photos as an example.
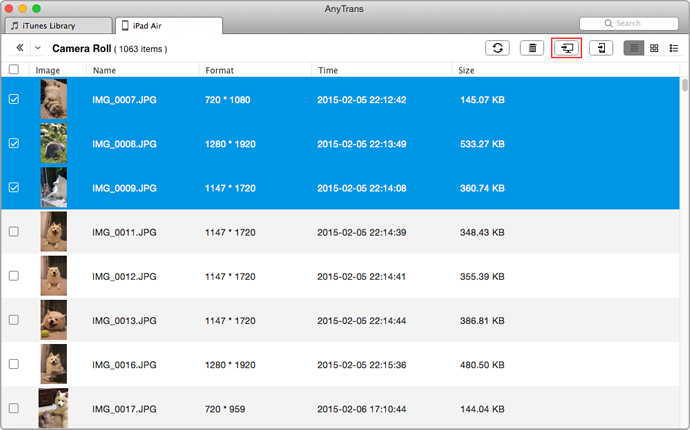
Backup Specific Data from iPad to PC/Mac with AnyTrans
Part 2. How to Backup iPad to PC/Mac with iTunes
This method will not allow you to view the specific data on iTunes backup, and when you want to view some old photos, you will need to restore the whole backup. If you want to access and view the backup anytime, you can go to Part 1.
Step 1. Download and install the latest iTunes on computer. Open iTunes and plug in your iPad.
Step 2. Click the Device button, and Click on Back Up Now option under Summary.
Step 3. After the backup, you can go to iTunes > Preference > Device to check the backup list.
The Bottom Line
It is quite necessary to backup iPad to PC or Mac in case of data loss due to kinds of reasons. With AnyTrans, you can backup anything you like on your iPad, download it to have a 7-day free trial now!
More Related Articles You May Like
- How to Sync Contacts from iPhone to iPad – In this guide you will know a fast way to sync contacts from iPhone to iPad. Read more >>
- How to Transfer Photos from iPhone to iPad – Read this post to know how to quickly transfer photos from iPhone to your iPad. Read more>>
- How to Clone an iPad – This guide tells you how to clone iPad data to another in a quick way. Read more >>
- How to Delete Photos from iPad – This post shows you several ways to remove photos from your iPad. Read more >>

