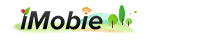How to Delete Duplicates in iPhoto in an Easy and Quick Way
Summary
Can I delete duplicates in iPhoto quickly? If you want to remove iPhoto duplicates you can get the quick solution here.
MacClean – Best & Free Mac Cleaner 
MacClean is free to download, and you can have try of it after reading this post on how to delete duplicates in iPhoto.
iPhoto is pre-installed on every Mac computer, and a large number of Mac users have come to rely upon the application to collect, edit and share their photos, however, duplicate photos in your iPhoto library always eating up precious storage space on your Mac. Moreover, the duplicate photos could also slows down the launch time of your iPhoto, so the only way to ensure your Mac and iPhoto the top performance is to find and delete these duplicates in iPhoto.

Delete Duplicates in iPhoto
In this post, I will show you how to use MacClean to find and delete duplicate photos in iPhoto.
Main Features of MacClean
- MacClean supports removing Internet junk (Safari/Firefox/Chrome), user junk, system junk, and application junk.
- MacClean is capable of scanning every piece of your Mac, and finding out the junk files like cookies, cache, log files, app leftover, etc.
- MacClean manages to clean up your iPhoto library by removing the iPhoto cache and duplicates.
- MacClean is very easy-to-handle, and it lets you decide whether you want to move the junk files to trash or completely remove from Mac.
Steps to Delete Duplicates in iPhoto with MacClean
MacClean works well on every Mac computer, including MacBook Air, MacBook Pro, iMac, Mac mini, Mac Pro. Free download it on your computer, and follow the steps below to remove your iPhoto duplicates.
Step 1. Launch MacClean from the Dock or Launchpad on your Mac. On the homepage you will see the Smart Clean and Utilities options. Click on Unities tab.
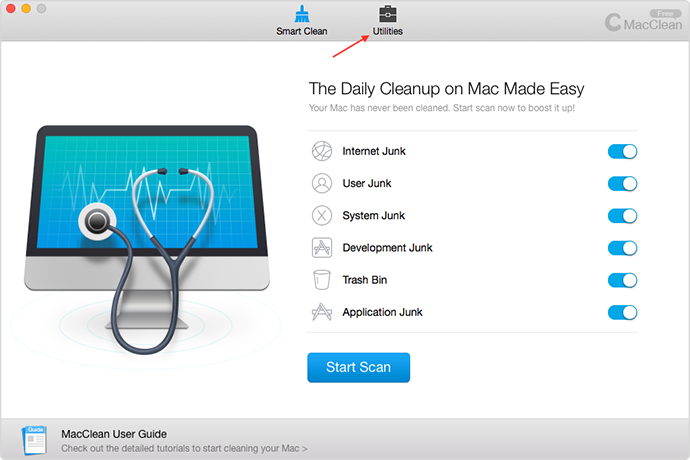
Delete Duplicates in iPhoto with MacClean – Step 1
Step 2. Click iPhoto Clean. It will start scan your iPhoto Library.
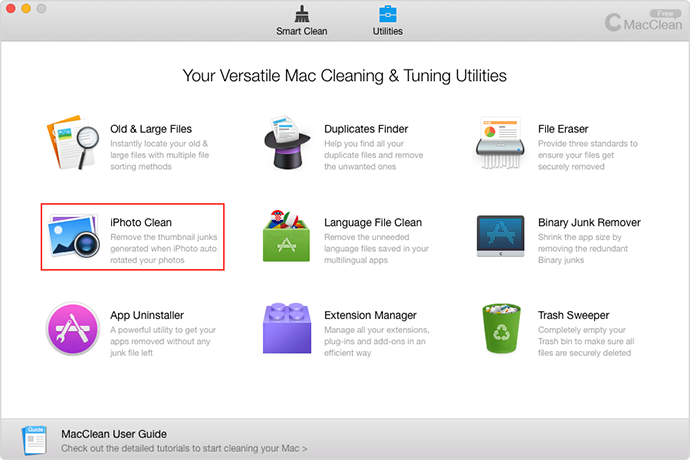
Step 2. Click iPhoto Clean. It will start scan your iPhoto Library.
Step 3. Choose the duplicate photos you want to delete, click the Clean button.
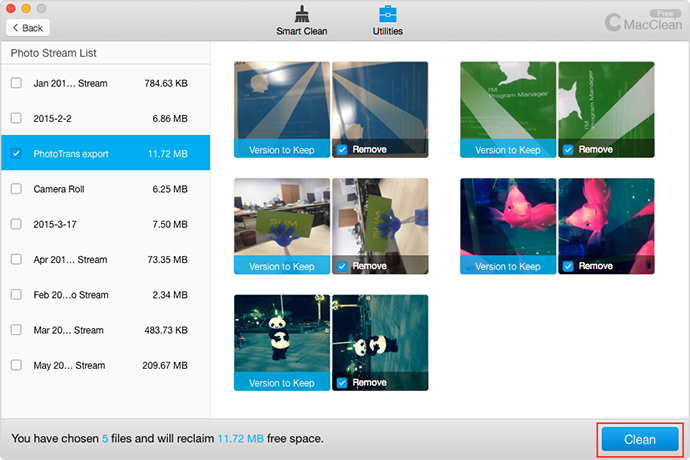
Step 3. Choose the duplicate photos you want to delete, click the Clean button.
The Bottom Line
The duplicates in your iPhoto library can not just slow your iPhoto but also waste your Mac space. Why not use MacClean to remove the duplicates photos for you? Share this guide with your friends if it is helpful to you.
More Related Articles You May Like
- How to Speed Up Mac Computer – This guide tells you 11 ways to speed up your Mac computer. Read more >>
- How to Delete Browsing History on Mac – Read on this post to know how to delete browsing history on Mac. Read more >>
- How to Clear Mac Hard Drive – If you want to know how to clean your Mac hard drive you can get the answer here.Read more >>
- How to Clean Startup Disk on Mac – Find an easy way to clean startup disk on Mac in this guide. Read more >>
Share Your Thoughts With Us
Copyright © 2015 iMobie Inc. All rights reserved. iPod®, iPhone®, iPad®, iTunes® and Mac® are trademarks of Apple Inc., registered in the U.S. and other countries. iMobie's software is not developed by or affiliated with Apple Inc.
Privacy Policy | Terms of Use | Site Map | News | About Us | Affiliate Program
Choose your language: English | Deutsch | Français | 日本語 | Español