Download PhoneRescue to Retrieve Your Lost Important Data Back!
How to Use PhoneRescue
Welcome to PhoneRescue Online Guide. Here you can find all detailed tutorials about how to retrieve lost data back from iOS device (iPhone, iPad and iPod touch), iTunes and iCloud backup and even fix your iOS to normal. If you still have questions after reading this guide, please feel free to contact our , and you will be guaranteed with 7/24 customer support.
Recover from iCloud
Recover from iCloud mode enables you to download & recover data from iCloud backup(s). Please check the file types this mode supports to retrieve below. Then, please refer to the detailed guide to make good use of PhoneRescue.
Supported File Types:
| Personal Data | Contacts, Call History, Messages, Message Attachment, Voicemail, Calendar, Reminders, Notes, Note Attachment, Safari History, Safari Bookmark |
| Media Data | Photos, Photo Videos, Thumbnails, Voice Memo |
| App Data | App Documents, App Photos, App Audios, App Videos, WhatsApp, WhatsApp Attachment, Line, Line Attachment |
Step 1: Preparations.
- Launch PhoneRescue on your computer
- Connect iOS device to computer with the USB cable (Optionally)
- Select "Recover from iCloud" mode
Recover from iCloud Backup mode can recover iCloud backup(s) even without connecting iOS device to computer. But if you want to recover data back to device directly, please connect your device. By default, PhoneRescue will detect your iOS device automatically. If you don’t connect your iOS device to computer or your iOS Device isn’t recognized, you will see "Please connect your iOS device" interface.
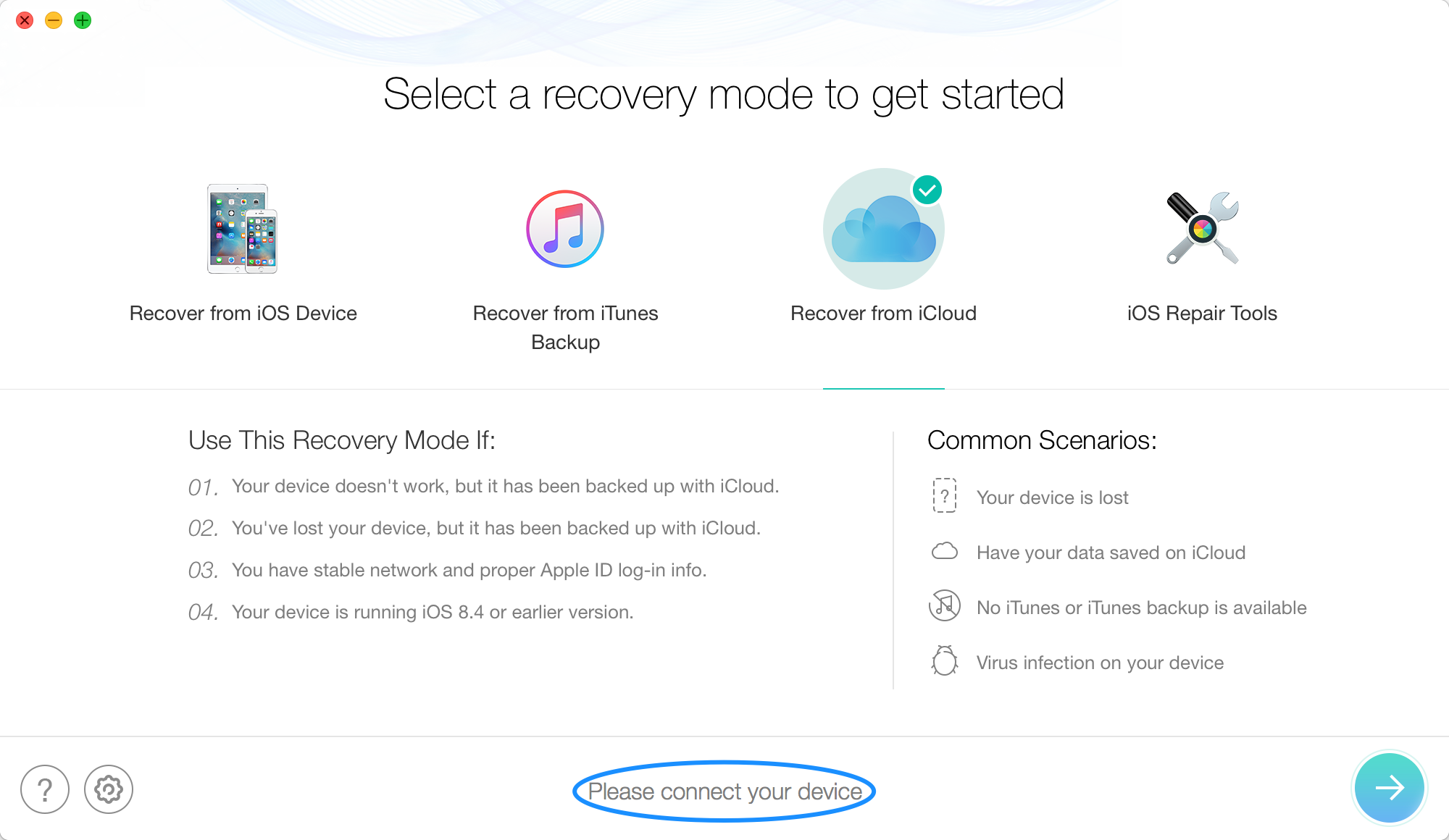
Once your iOS device is recognized, this interface will display.

If PhoneRescue fails to recognize your iOS device, you may try these troubleshooting steps to solve this problem.
Step 2: Analysis.
- Sign in to iCloud
- Choose & Download backup
- Preview the scanned data
After inputting right Apple ID and password, please click  button to log in your iCloud account. At the same time, please make sure the Internet connection is stable. Moreover, PhoneRescue takes your privacy seriously and will never keep a record of your Apple account info or content at any time. Please just use it at ease.
button to log in your iCloud account. At the same time, please make sure the Internet connection is stable. Moreover, PhoneRescue takes your privacy seriously and will never keep a record of your Apple account info or content at any time. Please just use it at ease.

After you login into iCloud successfully, PhoneRescue will detect all iCloud backups in your account. You can choose the one you need based on the date it was created and click the "Download" button. It will take some minutes to download your backup from iCloud. Please just wait for a moment.

After the downloading process is complete, please click  button on the lower right corner to continue. If you click "Only Scan Backup" button, PhoneRescue will scan and display all data in the backup. However, if you click "Compare" button, PhoneRescue will compare data located in the backup with data in your device. And then it will only display data that don’t exist in your device. It will take a few minutes to scan all data from the iCloud backup file. Please keep patient.
button on the lower right corner to continue. If you click "Only Scan Backup" button, PhoneRescue will scan and display all data in the backup. However, if you click "Compare" button, PhoneRescue will compare data located in the backup with data in your device. And then it will only display data that don’t exist in your device. It will take a few minutes to scan all data from the iCloud backup file. Please keep patient.

1.Currently, PhoneRescue can only compare your Personal Data (Contacts, Call History, Messages, Message Attachment, Voicemail, Calendar, Reminders, Notes, Note Attachment, Safari History and Safari Bookmark).
2.If you don’t connect your device, "Compare" function will be disabled.
Once the scanning process is complete, you can preview iCloud backup files, like contacts, messages, photos, and more. To filter out the existed data, you can choose the option "Only list deleted" instead of "List all items". And you can search data by typing key words in search box on the upper middle of the window.
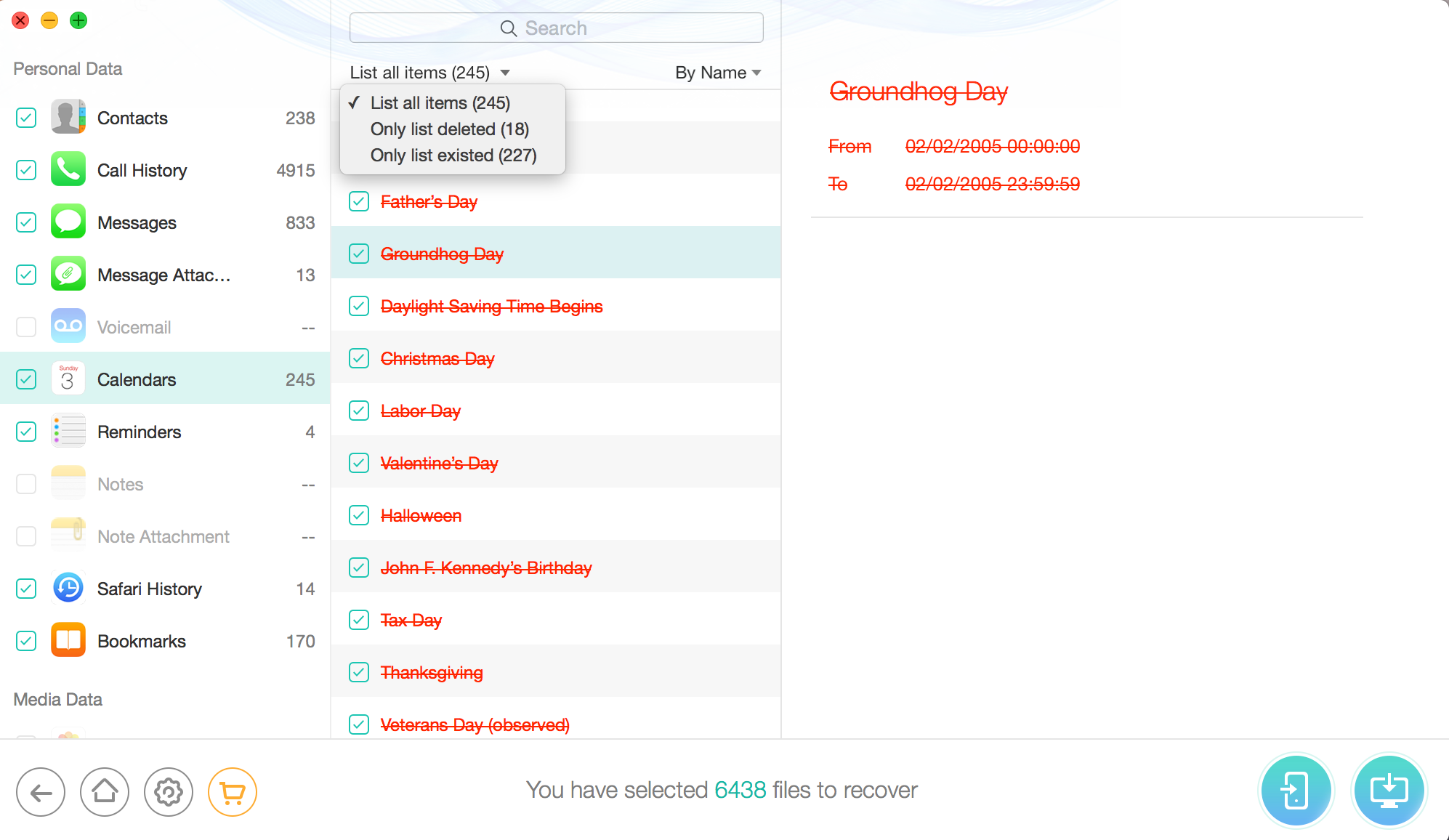
Step 3: Recovery.
- Select the data you need
- Click
 button to recover data to computer
button to recover data to computer - Or click
 button to recover data to device
button to recover data to device
If you find the data you need, please put the check mark in front of the box to select them. Then, please click the Recover button at the right bottom of the window. After clicking  button (Recover to Computer), your recovered data will be saved on your computer automatically. But for personal data (like contacts, messages, notes, etc.), you can choose
button (Recover to Computer), your recovered data will be saved on your computer automatically. But for personal data (like contacts, messages, notes, etc.), you can choose  button or
button or  button (Recover to Device) as you need.
button (Recover to Device) as you need.

Please turn off Find My iPhone/iPad/iPod touch and keep device connected while recovering data to device.
When the recovery process is complete, you will see the Complete page. You can click "Click here" to check the location of exported files. To go back to previous page, please click  button . If you want to go back to homepage, please click
button . If you want to go back to homepage, please click  button.
button.
