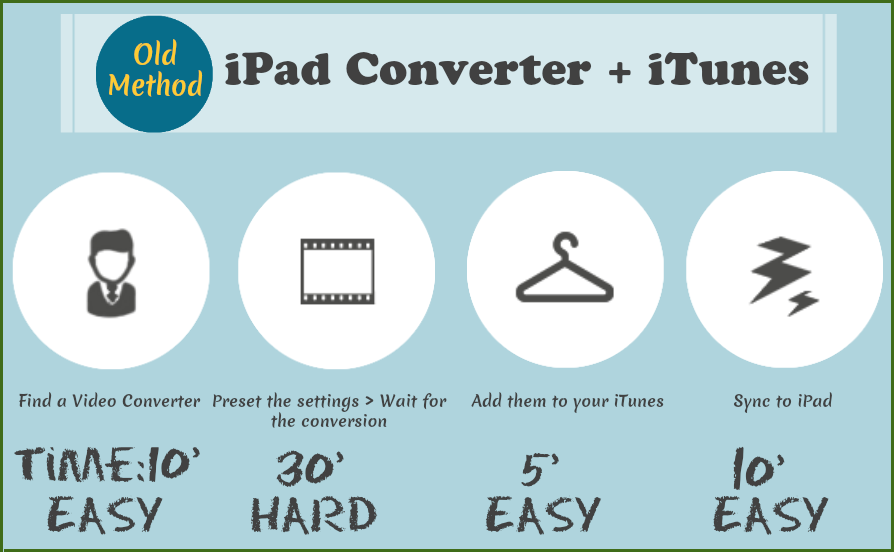How to Play AVI Files on iPad Pro/mini/Air
Summary
Want to play an AVI video on iPad? This is the ultimate AVI to iPad guide that gives you the best solution - No AVI to iPad Converter, Fast Speed, Perfect Video Quality, Import the Video without iTunes.
AnyTrans – #1 iPhone File Manager Tool 
Have a try on AnyTrans so you can transfer any video files to your iPad. Now read on this guide to know how to play/watch AVI files on your iPad Pro/mini/Air.

Audio Video Interleaved, known as AVI, is a multimedia format introduced by Microsoft. It has its days in the early 20th century majorly because of the possibility of ripping movies from DVD disc into computer hard drive. And it is still wildly used to this day.
If you have a great deal of videos in AVI format, then playing them on an iPad or iPad Pro/mini/Air could be fascinating. AVI is one of the default iPad playable video formats, but the codec (a program capable of encoding or decoding a digital data) is confined to M-JPEG, 1280 by 720 pixels, PCM stereo audio in .avi file format. For short, most of AVI videos won't be playable on your iPad.
Don't Miss: How to Play AVI Videos on iPhone >
Play AVI on iPad with Old Methods - Slow & Complex
Searching "AVI to iPad" you'll get more than 300 million results, so you'll never feel stranded with this. Usually that's what you found with these dated methods:
1. Find an AVI to iPad Video Converter (It bothers everyone since you don't know if the software you use is trusted until install it on your computer).
2. Check settings, which is hardly to understand even you think you do > Wait AVI to iPad conversion.
3. After the output video has been made, check if the quality loss is acceptable (most of people compromise to the quality lost even they don't have to) > Add them to your iTunes.
4. Sync the converted AVI video (now it's probably in MOV or MP4 format) to iPad > Wait iTunes to erase all content on your iPad and replace with the new ones from library, which is merely for adding one single AVI video file.
How to Transfer and Play AVI on iPad with New Method – AnyTrans
AnyTrans is a true one-click solution that helps you to put AVI videos on iPad. Built in with iPad video converter, it automatically detects and converts your AVI video to iPad friendly format with the default presets. And the whole process initially launches without noticed. Other videos formats like mkv, avchd, m2ts, wmv, flv can also be converted. AnyTrans is also helps you transfer videos from iPad to iPhone/iPad, to computer and to iTunes. Music, photos, apps, ringtones, voice memos, voicemail, contacts, notes, messages are all in AnyTrans support list. Start Taking A Tour >
Step 1. Open AnyTrans on your PC/Mac and plug in your iPad. Click the Setting button, and you can set the video format you need AnyTrans to convert for you. And then click Save button.
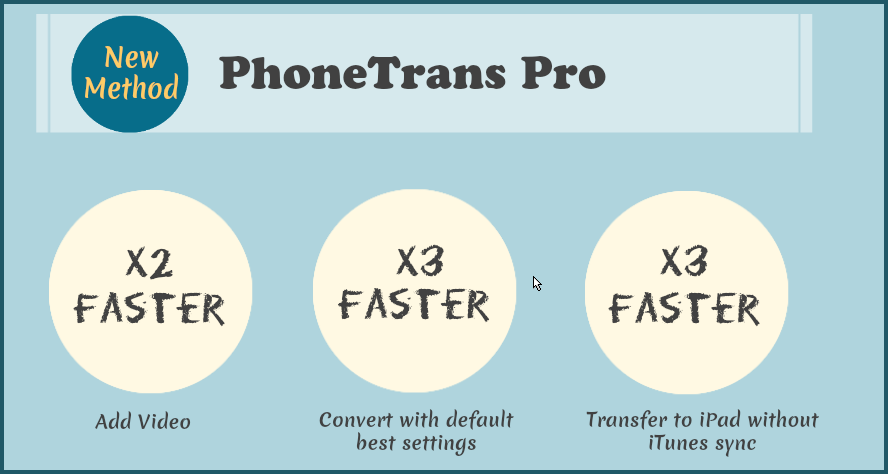
Transfer AVI Video to iPad with AnyTrans - Step 1
Step 2. Tap on ![]() > Click Videos, and AnyTrans classify the video types for you. Choose Home Video.
> Click Videos, and AnyTrans classify the video types for you. Choose Home Video.

Transfer AVI Video to iPad with AnyTrans - Step 2
Step 3. Click the + button, browse the MKV files on your computer, and click Open to start.

Transfer AVI Video to iPad with AnyTrans - Step 3
The Bottom Line
Without extra procedures, you are able to import AVI videos to iPad without tedious iTunes sync. Besides, when adding AVI to iPad from any computer hard drive, you do not have to worry about original songs being erased. Download It Now >
More Related Articles You May Like
- Transfer Music from iPhone to Computer for Free - Step-by-step iPhone guide teaches you to transfer music from iPhone to PC. Read more >>
- Transfer Windows Media Player Music to/from iTunes - Want to change your media library from Windows Media Player to iTunes? Read more >>
- Some Music Won't Sync to iPhone - Why some songs won't sync from iTunes to iPhone? We collected some feedback from our users and. Read more >>
- Copy Music from iPhone to iTunes - How do you transfer music from iPhone to iTunes library as backup? Read more >>