How to Clear iPhoto Cache on Mac
Summary
How to clear iPhoto cache on Mac? Read on this guide to learn two methods to clear iPhoto cache on your Mac.
MacClean – Best Mac Cleaner 
Get MacClean installed on your Mac to clear iOS photo cache easily after reading this guide on how to clear iPhoto cache.
What is iPhoto cache on Mac? When you sync photos your iPhone, iPad or iPod with iTunes, iTunes will create a folder called "iPod Photo Cache", which stores photos that are optimized for display on your device. The "iPod Photo Cache" folder can be found in your iPhoto Library or Aperture Library on Mac.
If your Mac is running out of space, you can delete the iPod Photo Cache folder to reclaim some space. Moreover, deleting this folder on your Mac won't dele you need to free up space on your hard drive, you can remove the iPod Photo Cache folder. Deleting this folder won't remove the original images from your library.
Also Read: Why Is Your Mac Running Slow >
Method 1. How to Clear iPhoto Cache Manually
Step 1. Open up Finder on your Mac. Click on Pictures option, and you will see iPhoto Library.
Step 2. Ctrl click on iPhoto Library, and choose "Show Package Contents".
Step 3. Locate the iPod Photo Cache folder and drag it to the trash.
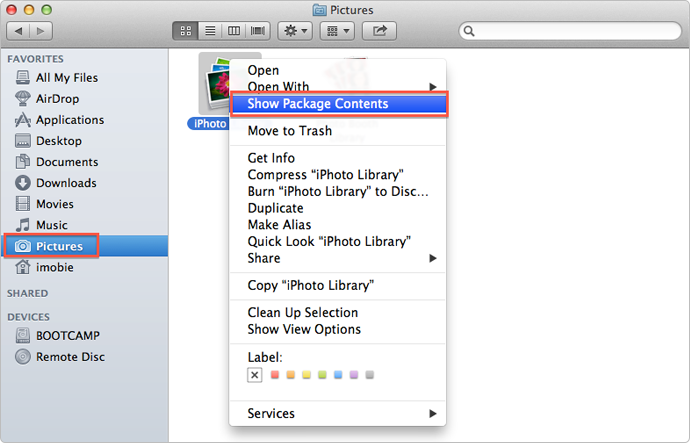
How to Delete iPhoto Cache on Mac
Method 2. How to Delete iPhoto Cache with MacClean
MacClean is a professional and free Mac cleaner, which is capable of detecting and removing various types of junk files from your Mac computer. Deleting iOS photo cache is as easy as ABC with the help of MacClean. Just follow the steps below to clear iPhoto cache easily with MacClean. Start Download MacClean to Take a Tour >
Step 1. Launch MacClean on your Mac computer. On the homepage, select User Junk among the six types of junk files. Click the Start Scan button on the bottom.

Clear iPhoto Cache with MacClean – Step 1
Step 2. Let MacClean scan your Mac. After it finished the scan, preview the user junk including user cache files, user log files, user setting preferences, user log-in items and iOS photo caches. If you only want to remove iOS photo cache, select it, and click the Clean Now button.
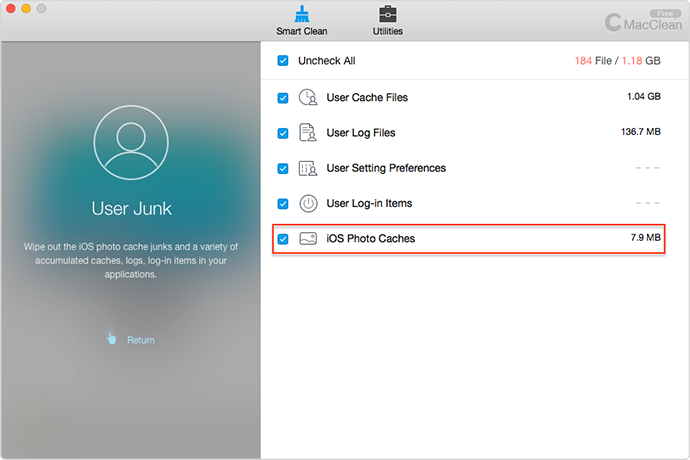
Clear iPhoto Cache with MacClean – Step 2
Step 3. Finally, MacClean will show you how much junk files have been removed from your Mac.
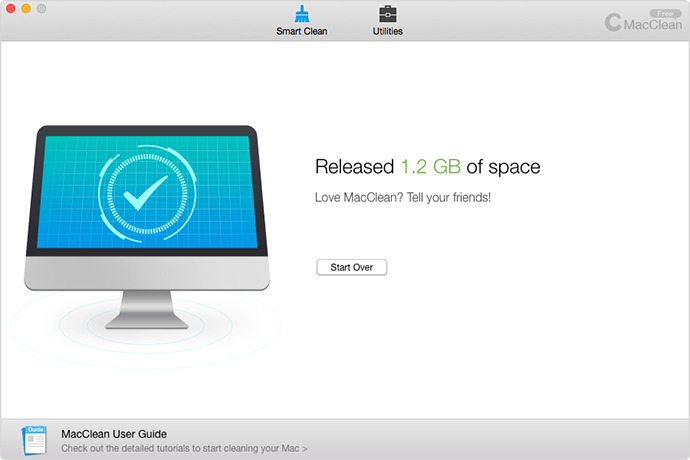
Clear iPhoto Cache with MacClean – Step 3
You May Like: Top 4 Mac Cleaning Tool Reviews >
The Bottom Line
MacClean also manages to clear Internet junk, system junk and application junk, including Safari/Chrome/Firefox cookies, cache, browsing history, system log files, app leftovers, etc. Why not free download to have try yourself?
More Related Articles You May Like
- How to Speed Up Your Mac – This guide tells you 11 ways to speed up your Mac computer. Read more >>
- How to Delete Browsing History on Mac – Read on this post to know how to delete browsing history on Mac. Read more >>
- How to Clear Mac Hard Drive – If you want to know how to clean your Mac hard drive you can get the answer here.Read more >>
- How to Clean Startup Disk on Mac – Find an easy way to clean startup disk on Mac in this guide. Read more >>

