How Do I Delete Notifications on iPhone Easily
Summary
Are you bothered about don't know how to remove text notification & message notification on iPhone? Read this guide to learn an easy and quick way to delete notifications from your iPhone.
PhoneClean – iPhone Data Eraser Software 
Free download and install this award-winning software to delete notifications on iPhone. You will know the details by reading this tutorial.
Notification is very useful to inform us what we need to follow. We may get a new email, a missed call, a new message, or find a new content added on app like videos, songs. However, when you do not clear these notifications from time to time, it will store on your notification pane. It is a bit annoying when we have a long list of notification, and other people could be easy to know the call, messages we had via notification.
So we need to remove notifications on iPhone to have a clean notification pane and protect our personal information. How to delete notifications on iPhone? Deleting it one by one is tedious, and it also wastes time. This iMobie guide will give you an easy and quick tool – iMobie PhoneClean to solve the problem.
Tool We Will Use - PhoneClean
PhoneClean is an all-inclusive iOS device cleaner, and compatible with all iPhone models. It supports deleting the content like caches, cookies, temp files, iOS notification, iOS tune-up, call history, etc. This tool will deeply scan around your iOS device to clear content like iOS notification with a few clicks. When you choose the "Deep Clean" mode to clean out the private content like text messages, it will create backup files in case of mistaken deletion. Why not have a try on it now?
How do I Delete Notifications on My iPhone with PhoneClean
Free download and install PhoneClean, and connect your iOS device to PC/Mac via a USB cable.
Step 1. Launch PhoneClean > Click on System Clean on the homepage > Tap Scan button.
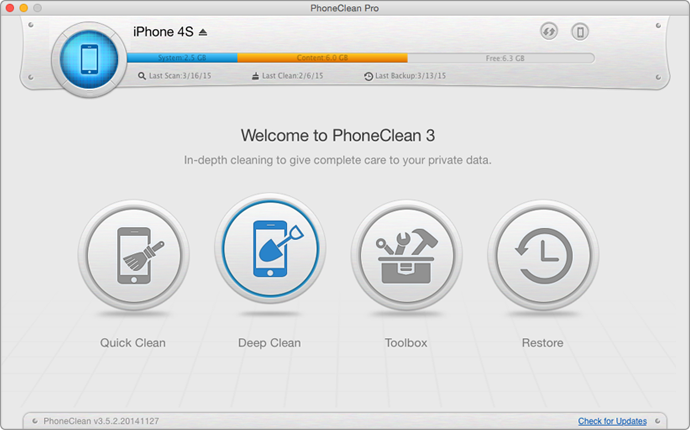
How to Delete Notifications on iPhone – Step 1
Step 2. Click on Review Details to view the notifications on your iPhone > Choose the items you want to delete > Back to the result page.
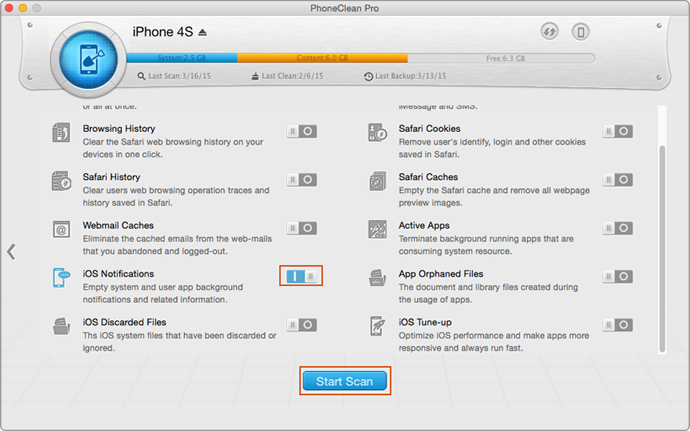
How to Delete Notifications on iPhone – Step 2
Step 3. Click on Clean button to delete iOS Notifications on your iPhone.

How to Delete Notifications on iPhone – Step 3
You Can't Miss: A Good Way to Free Up Space on iPhone >
The Bottom Line
PhoneClean is easy to use and handle, when deleting notifications on iPhone. If you still have any question you could inform us by leaving a comment. Don't forget to share this guide with friends if it is helpful for you. Free Download PhoneClean to Give it a Try >
More Related Articles You May Like
- How to Clear Messages from iPhone –In order to protect our intimacy, we should clear out private data from time to time. Read more >>
- How to Erase Cache from iPhone – Cache could accumulate as time goes by, how to remove this kind of trash out of iPhone. Read more >>
- Good Way to Delete Temp Files of iPhone iPad – Don't know how to clean up temp files on iPhone & iPad, this guide could help you. Read more >>
- Get Internet History in Safari Out of iPhone iPad – Want to clear Internet history completely to protect personal data, know details by reading this guide. Read more >>

