How to Empty Trash on Mac in Two Methods
Summary
Want to delete trash on Mac but do not know how? This guide will offer you two ways to help you empty trash on Mac.
MacClean – Best Mac Cleaning Tool 
First download MacClean to save your time before reading this guide on how to empty trash on Mac.
Moving files into the trash bin on your Mac does not mean that you have them completely deleted. If you need to delete some sensitive information and have it completely inaccessible, you'll need the "Secure Empty Trash" feature on your Mac.
Here in this guide, we will show you two ways to permanently empty the trash on Mac. Now follow the steps below to empty trash on your Mac with ease.
Method 1. Secure Empty Trash from the Finder Menu
The "Secure Empty" option will overwrite the removed data, which means it allows you to permanently delete the trash from your Mac.
Step 1. Open up Finder from your Launchpad, pull down "Finder" menu and choose "Secure Empty Trash" option.
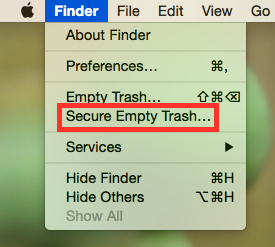
How to Empty Trash on Mac
Step 2. A window should pop up and asks if you want to permanently erase the items in trash. Choose Secure Empty Trash to confirm it.
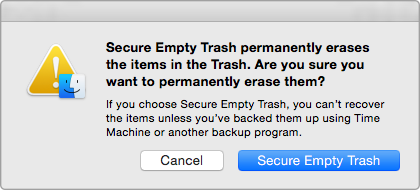
How to Empty Trash on Mac
Step 3. This will take a bit longer than emptying the Trash as normal because of the overwriting process. The more files you are secure deleting, the longer this process will take.
Note: Another option is to empty trash on Mac with one professional Mac cleaning software named MacClean. It can help you empty the trash in just one click to protect your privacy from leaks. What’s more, MacClean manages to clean up kinds of junk files on Mac, such as, system junk, Internet junk and application junk. It can also find out malicious cookies to eliminate hidden dangers. Emptying trash is an easy job, but if you want to have a clean and slick Mac, you will need MacClean.
Method 2. How to Empty Trash on Mac with MacClean
Step 1. Free Download MacClean and install it on computer. Launch MacClean, and select Optimization Tools, and choose Trash Sweeper.
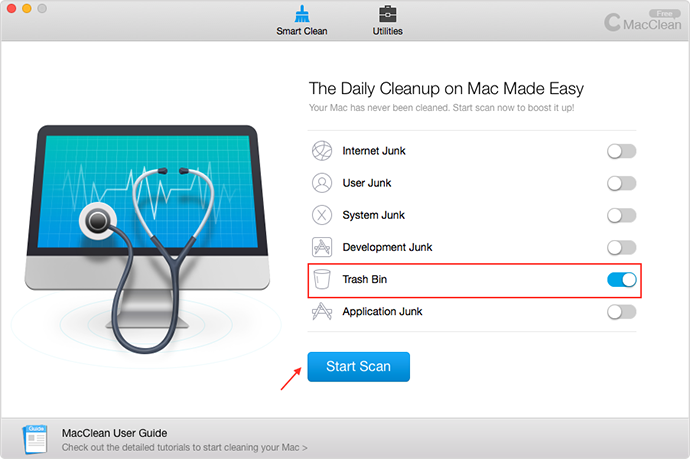
How to Empty Trash on Mac with MacClean – Step 1
Step 2. You can select all items on your trash bin, and click Remove Safely to empty the trash on Mac.
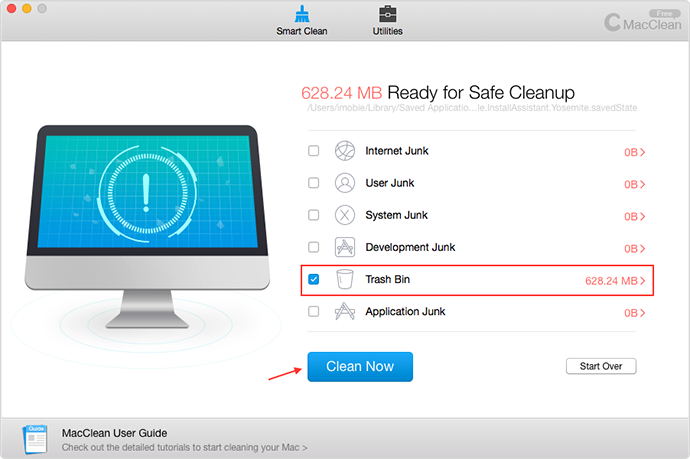
How to Empty Trash on Mac with MacClean – Step 2
You May Like: How to Completely Delete Junk Files on Mac >
The Bottom Line
Emptying trash on Mac is an easy task, and if you want to ensure a top performance of your Mac, you should try MacClean. Any questions on this guide or MacClean is warmly welcomed, please be free to let us know in the comment section or .
What's Hot on iMobie
-

New iOS Data to iPhone Transfer Guidelines > Tom·August 12
-

2016 Best iPhone Data Recovery Tools Review >Joy·August 27
-

2016 Best iPhone Backup Extractor Tools > Tom·August 16
-

How to Recover Deleted Text Messages iPhone > Joy·March 17
-

How to Transfer Photos from iPhone to PC > Vicky·August 06
More Related Articles You May Like
- How to Speed up Mac with 11 Methods – This guide gives you 11 ways to speed up your Mac. Read more >>
- Why Is Your Mac So Slow – Read this guide to know four reasons about why is your Mac running slow. Read more >>
- How to Delete Duplicates in Your Mac – To get a fast and easy way to delete duplicates in your Mac. Read more >>
- 4 Ways to Free up Space on Mac – This guide will show you 4 methods to free up space on your Mac. Read more >>

