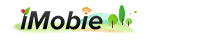How to Permanently Delete Files on Mac
Summary
How to erase files on Mac in a safe way? This guide will provide you a simple & safe way to permanently delete files on Mac.
MacClean – Free Cleaning Tool for Mac 
Free download MacClean on your Mac to clean up your computer, and now read this guide on how to permanently delete files on Mac.
In order to protect our privacy, we sometimes want to permanently delete files on Mac, however, the normal way of emptying the trash only makes the files invisible, and the data is recoverable with some Mac recovery programs. So how can we erase files on Mac completely?
Yes, the built-in function of Mac - Secure Empty Trash allows you to permanently delete files on Mac. You can just go to Finder menu, and select "Secure Empty Trash". The items in trash can be permanently deleted.

Delete Files on Mac Permanently
Note: "Secure Empty Trash" might take much longer time than the normal "Empty Trash" method due to data being overwritten multiple times. In this guide we provide you an alternative way to safely erase files on your Mac, which is simple, quick and effective. MacClean, is everything you need to delete unwanted files completely from your Mac, and it can also free up and speed up your computer.
Check the main features of MacClean
- MacClean is specially made for all Mac computers including MacBook Air, MacBook Pro, iMac, Mac mini, Mac Pro, etc.
- MacClean manages to clean up your Mac by removing Internet junk, user junk, system junk, and application junk.
- MacClean allows you to permanently delete Files on Mac in a safe way, which keeps your privacy from leaks.
- MacClean helps you find out and delete duplicate files on Mac to make you more free room.
How to Erase Files on Mac with MacClean
1. Go to free download and install MacClean on your Mac computer.
2. On the homepage > Click on Utilities button > Choose File Eraser.
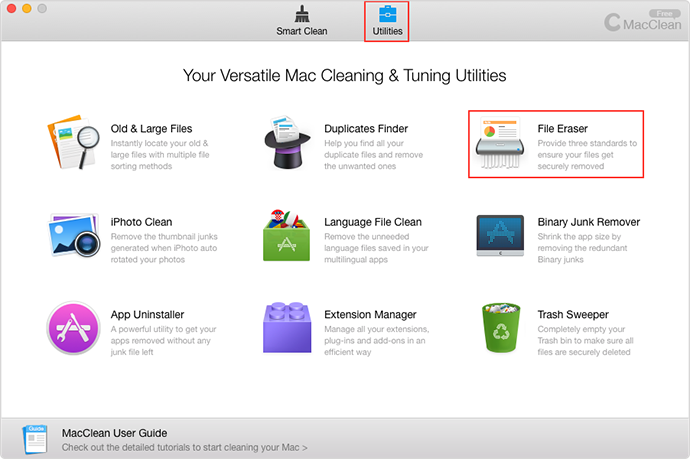
How to Permanently Delete Files on Mac with MacClean – Step 2
3. Drag the file you want to delete to the middle section > Choose Standard Erase/Safe Erase/Top Security Erase > Click on Erase.
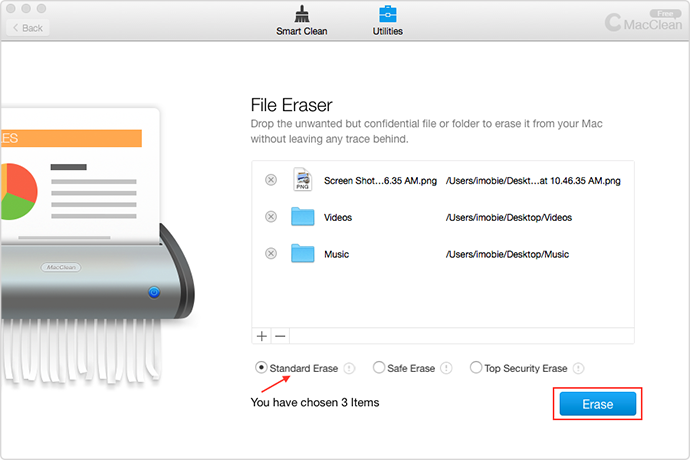
How to Permanently Delete Files on Mac with MacClean – Step 3
You May Like: How to Find Out Large Files on Mac >
The Bottom Line
Erasing unwanted files on Mac is a good way to protect your privacy, and MacClean is the free and safe way to go. Have a try on it now. If you have any problems about guide or MacClean, be free to contact our Support Team , and they will reply to you within 24 hours. Don't forget to share this post with your friends if it is helpful for you.
More Related Articles You May Like
- Why Is My Mac Getting Slow– There you will know four reasons about why is your Mac running so slow. Read more >>
- How to Clean up Your iPhoto – Read this guide to know a quick way to clean up your iPhoto library. Read more >>
- How to Delete Duplicates in iPhoto – This post tells you an easy way to delete duplicates in iPhoto. Read more >>
- How to Remove Duplicates on Mac – Here you will know a quick way to find out and clear the duplicates on your Mac. Read more >>
Share Your Thoughts With Us
Copyright © 2015 iMobie Inc. All rights reserved. iPod®, iPhone®, iPad®, iTunes® and Mac® are trademarks of Apple Inc., registered in the U.S. and other countries. iMobie's software is not developed by or affiliated with Apple Inc.
Privacy Policy | Terms of Use | Site Map | News | About Us | Affiliate Program
Choose your language: English | Deutsch | Français | 日本語 | Español