How to Transfer Voice Memos from iPhone to Mac/PC Computer without iTunes
Summary
Want to get voice memos off iPhone without syncing but do not know how? You can read this guide to learn a simple way to transfer voice memos from iPhone to computer without iTunes.
AnyTrans – Best iPhone File Manager 
This powerful iTunes alternative can help you transfer voice memos from iPhone to Mac/PC without iTunes easily and quickly. Download it now and follow this guide to extract voice memos from iPhone.
Question: I recorded some funny songs by using my friend's new bought iPhone 6s. Now I want to extract these voice memos from my friend's iPhone 6s to my computer. I plan to use iTunes, but it said it would erase the data on iPhone. So what can I do to get voice memos off?
Apple iTunes does have the function to sync voice memos from iPhone to computer with its synchronization feature. However, the sync also gets the voice memos or other data you don't want from iTunes to iPhone. So in this guide, we provide you an easy-to-use tool - AnyTrans to help you to easily copy voice memos from iPhone to computer without iTunes.
About AnyTrans
AnyTrans is a professional and easy-to-use iPhone/iPad managing software, which can meet all your needs in transferring iPhone content. It is compatible with any iPhone/iPad/iPod touch in iOS 10/9/8/7/6/5.
- Transfer voice memos from iPhone to Mac/PC computer
- Add voice memos to iPhone without syncing
- Will not erase any existing data on your iPhone
- Send iPhone voice memos to another iDevice
- Manage and transfer other 20 + types of iPhone files
Now let's download AnyTrans and follow the simple steps below to get voice memo from iPhone to your computer.
How to Transfer Voice Memos from iPhone to Computer without iTunes
Requirements: One Computer (Mac or PC), iPhone with its USB cable and AnyTrans.
Step 1. Run AnyTrans on computer, and connect iPhone to computer by using USB cable. Then you will see the screen shown below, click the button at the right to enter the next page.
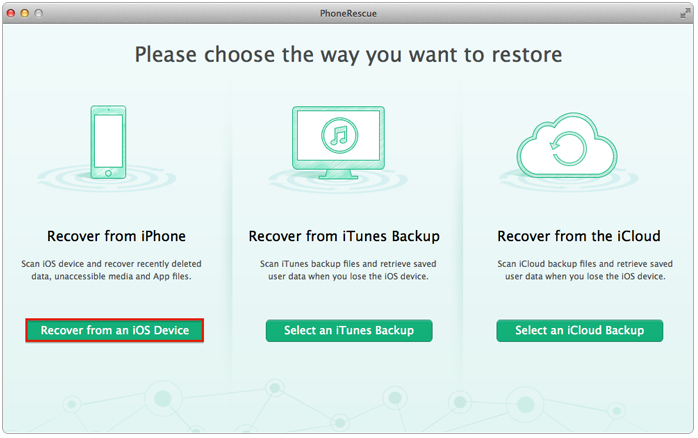
Transfer Voice Memos from iPhone to Computer without iTunes – Step 1
Step 2. Click on Audio and choose Voice Memos.
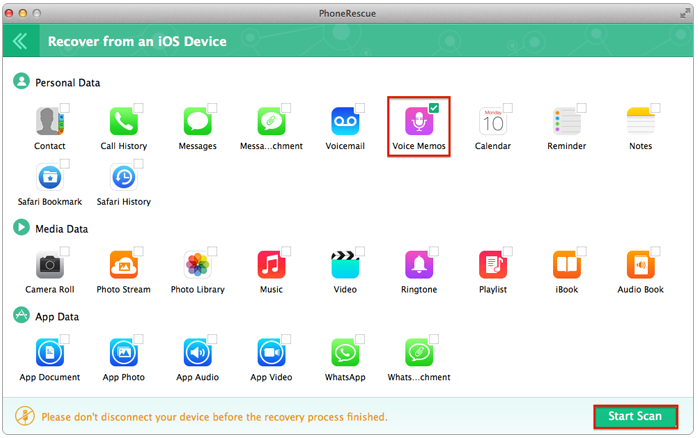
Transfer Voice Memos from iPhone to Computer without iTunes – Step 2
Step 3. Select the voice memos files you want, and click "To Computer" button to export voice memos from iPhone to computer.
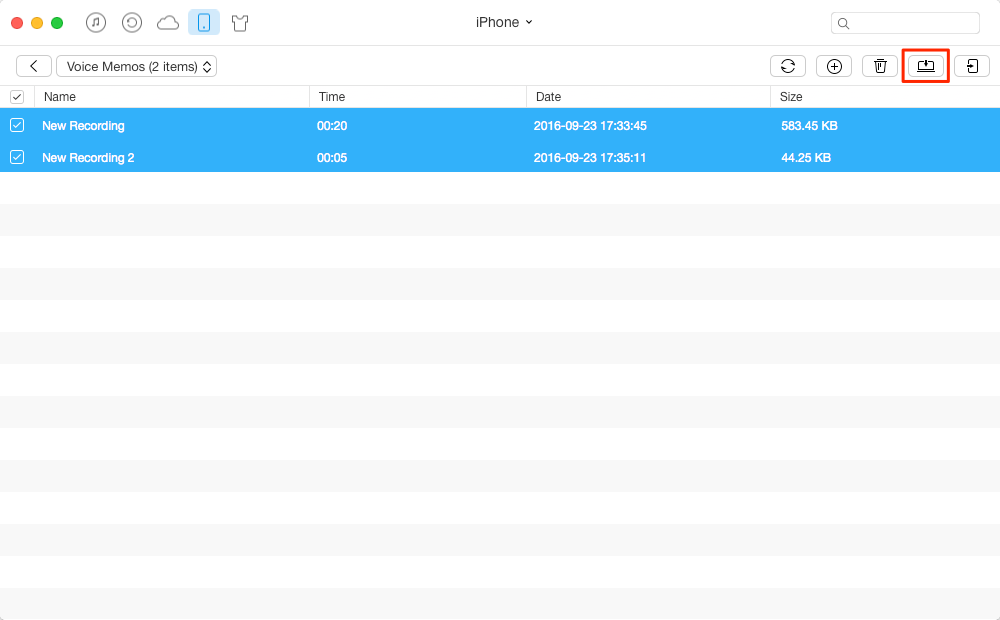
Transfer Voice Memos from iPhone to Computer without iTunes – Step 3
By using the top-right menu bar at the above screenshot, you can also manage iPhone voice memos by importing voice memos to iPhone, deleting voice memos, and transferring voice memos from iPhone to another device (iPhone, iPad and iPod).
Also Read: How to Recover Deleted Voice Memos on iPhone >
The Bottom Line
AnyTrans could be a nice iTune alternative for you to transfer voice memos from iPhone to Mac/PC computer. With this simple tool, you don't have to worry about erasing data by mistakenly using iTunes sync. So why not download AnyTrans and follow the above steps to have a try.
What's Hot on iMobie
-

New iOS Data to iPhone Transfer Guidelines > Tom·August 12
-

2016 Best iPhone Data Recovery Tools Review >Joy·August 27
-

2016 Best iPhone Backup Extractor Tools > Tom·August 16
-

How to Recover Deleted Text Messages iPhone > Joy·March 17
-

How to Transfer Photos from iPhone to PC > Vicky·August 06
More Related Articles You May Like
- How to Extract Notes from iPhone Backup - PhoneRescue allows you extract notes from iPhone Backup without connecting iPhone to computer. Read more >>
- How to Retrieve Photos from iCloud Easily - This article shows you how to extract your iPhone, iPad or iPod data from iCould selectively. Read more >>
- Retrieve Deleted Text Messages on iPhone - This tutorial offers you the way to extract deleted text messages from iPhone. Read more >>
- How to Extract Text Messages from iPhone - This post offers you a way to extract deleted text messages even if your iPhone got broken or stolen. Read more >>

