Touchscreen Techniques About iPhone or iPad
Summary
How much do you know about iOS devices touchscreen techniques? We provide you a series of basic taps and fingers gestures about iOS 7 iPhone, iPad which you'll need to master.
PhoneRescue - #1 iPhone Data Recovery Software 
Download the iPhone Data Recovery Software right now before reading this article on touchscreen techniques about iPhone or iPad.
If you're a veteran of iPhone or iPad user, you already know that Apple's iOS allows you to interact with your iPhone or iPad with its touchscreen. And when not using the virtual keyboard, much of interaction with the iPhone or iPad will be completed using a series of taps, swipes and other finger gestures on the touchscreen display.
In order to let you make use of your Apple iOS 7 Devices well, we provide you a series of basic taps and fingers gestures about iOS 7 you need to keep in mind.
New design or features about iOS 7, you can read the Revamped Design & New Features on iOS 7.
Want to upgrade from iOS 6 to iOS 7? Take a reading on How to Upgrade from iOS 6 to iOS 7
Except for pressing the Home button (we'll introduce finally), virtually all of your interaction with your iPhone or iPad is done through following finger taps and movements on the touchscreen display.
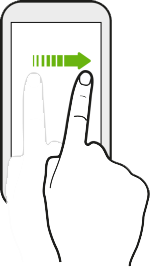
Swipe Finger Gesture
Tap --- This finger gesture has the same purpose with clicking the mouse when you're using the computer. You can single-tap or double-tap on icon, button, or link that's displayed on your device's screen.
Swipe --- Quickly moving your finger along the screen from left to right, right to left, top to bottom or bottom to top.
Hold --- In some situations, you need to press and hold your finger on an icon or onscreen command option. Instead of a quick tap, place your finger on the appropriate icon or command option, and hold it there with a slight pressure.
Pinch --- Perfom a pinch or unpinch motion on the touchscreen to zoom out or zoom in on what you're looking at on the screen by moving your thumb and index finger together or apart.
Pull Down --- You can use your index finger to quickly swipe from the very top of your iPhone or iPad screen in a downward direction. This motion will cause the Notification Center window to appear, alerting you of incoming messages, emails, etc.
you also can use this pull-down gesture in the middle of the iPhone or iPad Home screen to enter iOS 7's Spotlight Search interface, where you can quickly find your contacts, messages, emails and other information stored on your device.
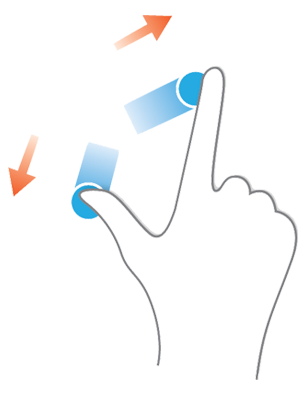
Pinch Finger Gesture
Swipe up --- Swipe your finger in an upward direction from the bottom of the screen to make the new Control Center appear. In Control Center, you can access a handful of iOS 7 functions. On the iPhone, you can turn on/off Airplane Mode, Wi-Fi, Bluetooth, screen brightness controls, Music app controls, the Do Not Disturb feature, the Screen Rotation Lock, AirDrop and AirPlay functions. And you can use the swipe-up gesture to access Control Center from the Lock screen.
Multi-finger horizontal swipe (iPad only) --- When several apps are running at the same time, swipe your several fingers from left to right, or from right to left on the screen to switch between active apps and other apps that are running in the background.
Five-finger pinch (iPad only) --- In order to exit out of any app and return to the Home screen, just place your five fingers of one hand on the screen, and then draw your fingers together. However, before use this gesture, make sure that the Multitasking Gestures are turned on in the Setting app(found under the General heading).
Home Button Main Function
The Home button is positioned on the front of your iPhone or iPad below the main touchscreen. In order to let more Apple users to know well about iPhone or iPad running with iOS 7, we make a summary about using Home button.
Activate Siri --- Press and hold down the Home button for two to three seconds from the Home screen or when you're using any app.
Reboot the device --- Press and hold the Home button and the Power button at the same time for about five seconds, until the logo of Apple appear on the screen. This won't delete any data, content on your iOS devices.
Wake up the device from Sleep mode --- When the device is in Sleep mode, press the Home button one time or the Power button (when the device is in power).
Access the multitasking bar --- From any app, press the Home button twice quickly. Press the Home button again to exit out of the multitasking bar.
Exit an app and return to the Home button --- When using a app, press the Home button to return to the Home screen.
Return to the main Home screen --- Press the Home button one time to return to the main Home screen when you're viewing any of other Home screens.
After finished reading this article, you will have a good knowledge of iPhone, iPad touchscreen techniques. Now you can try to use iPhone, iPad techniques. If you have any problems, please feel free to let us know in Comments Section.
More Related Articles You May Like
- Transfer Music from iPhone to Computer for Free - Step-by-step iPhone guide teaches you to transfer music from iPhone to PC. Read more >>
- Transfer Windows Media Player Music to/from iTunes - Want to change your media library from Windows Media Player to iTunes? Read more >>
- Some Music Won't Sync to iPhone - Why some songs won't sync from iTunes to iPhone? We collected some feedback from our users and. Read more >>
- Copy Music from iPhone to iTunes - How do you transfer music from iPhone to iTunes library as backup? Read more >>

