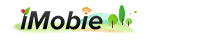How to Move App Icons and Add Frequently Used Web Pages Icon on Home Screen?
Summary
This article will give a brief introduction about how to move app icons and reorganize them on the Home Screen. Apart from that, it will also guide iOS users how to add frequently used web pages icon to Home Screen.
PhoneClean – Manage Home Screen Icon Efficiently 
To quickly and efficiently manage icons on Home Screen, PhoneClean will improve the speed since it is able to clean up iOS device trashes up to 60%.
How to Move App Icons on Home Screen?
For personal use habit, an iOS user will put the frequently used app icon in front for using. What if you are an iOS novice or you don't know how to move these icons, how could you do? Don't worry! Here will show you an example of iPhone about how to move app icons to adapt your personal habit.
To begin with, press and hold down any app icon with your finger. Then, drag that app icon around the Home Screen once the app icons start to shake. It's ok to delete app icon by clicking "X" in the upper-left corner while it's shaking. (To make sure the faster moving speed, you'd better speed up your iPhone frequently.)
move app icon
Note: iOS device preinstalled apps, like Contacts, Calendars, Reminders, Notes, etc, cannot be deleted. These icons can only be moved.
The icon can also be moved to another Home Screen across multiple pages. Once the icon is sharing, hold it down and drag it slowly to the extreme right or left of the screen for bouncing to another Home Screen page.
The bottom of the iPhone screen will show up to four app icons (iPad up to six icons) for constantly use. You can set your most frequently used app icons to this position.
How to Add Frequently Used Web Page Icons to Home Screen?
It is a time-consuming process to return to favorite websites, because you need to open Safari browser firstly, and then, select the favorite site from Bookmarks list. Right? Since it is in that way, why not create and display them on Home Screen? By taping the icon on Home Screen, you will enter into that web page quickly.
Highly Recommend: Delete Junk Files to Improve iDevice Running Speed >
To add the frequently used web pages to Home Screen, the first step is to enter Safari and visit your favorite website page. Then, click the share logo  (iOS 7) on the bottom. Next, tap the Add to Home Screen option in that page for adding icon. While you have done those operations, you can go to Home Screen to check and tap the created icon whether it is workable or not. By creating icon on Home Screen, it enables you to directly enter into the specific web page, which saves too much time for you.
(iOS 7) on the bottom. Next, tap the Add to Home Screen option in that page for adding icon. While you have done those operations, you can go to Home Screen to check and tap the created icon whether it is workable or not. By creating icon on Home Screen, it enables you to directly enter into the specific web page, which saves too much time for you.
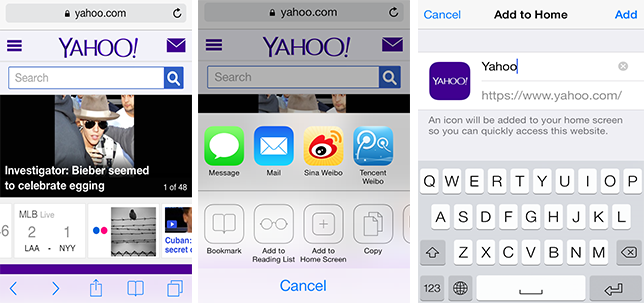
add web page to home screen
More Related Articles You May Like
- Transfer Music from iPhone to Computer for Free - Step-by-step iPhone guide teaches you to transfer music from iPhone to PC. Read more >>
- Transfer Windows Media Player Music to/from iTunes - Want to change your media library from Windows Media Player to iTunes? Read more >>
- Some Music Won't Sync to iPhone - Why some songs won't sync from iTunes to iPhone? We collected some feedback from our users and. Read more >>
- Copy Music from iPhone to iTunes - How do you transfer music from iPhone to iTunes library as backup? Read more >>
Share Your Thoughts With Us
Copyright © 2015 iMobie Inc. All rights reserved. iPod®, iPhone®, iPad®, iTunes® and Mac® are trademarks of Apple Inc., registered in the U.S. and other countries. iMobie's software is not developed by or affiliated with Apple Inc.
Privacy Policy | Terms of Use | Site Map | News | About Us | Affiliate Program
Choose your language: English | Deutsch | Français | 日本語