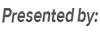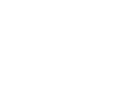How to Speed Up Your iPhone
[Last Updated: Aug. 19, 2015 ]
Are you still working with an old iPhone like iPhone 4, iPhone 4s, iPhone 5s, or just upgraded to the latest iPhone 6 (Plus)? If your iPhone is the ancient iPhone 4 or iPhone 4s, you must have found that the interface of your iPhone seems more sluggish, and apps take longer to open or run. It isn't the swift device you bought any more. Maybe it works slowly since you installed iOS 7 or iOS 8, even for those who are using iPhone 6 or iPhone 6 Plus, they also find their device work slower after iOS 8.2 or other iOS version update. So question is how to speed up your slow iPhone?
When it comes to speeding up a flow iPhone, the first thing you need to is to free up space to spare more available storage on your device. no matter what model of iPhone you are working with, iPhone 4, iPhone 4s, iPhone 5, iPhone 5s, iPhone 5c, iPhone 6 or iPhone 6 Plus, you can benefit from our speed tips for slow old iPhones. Now let's get it started!
 Method 1: Close All Apps Running in the Background
Method 1: Close All Apps Running in the Background 
 Method 2: Upgrade Your iPhone to the Latest iOS Version
Method 2: Upgrade Your iPhone to the Latest iOS Version  Method 3: Turn Off Auto App Updates
Method 3: Turn Off Auto App Updates  Method 4: Turn Off Background App Refresh
Method 4: Turn Off Background App Refresh  Method 5: Remove Unwanted Junk Files from iPhone
Method 5: Remove Unwanted Junk Files from iPhone 
 Method 6: Restart Your iPhone Every Once in a While
Method 6: Restart Your iPhone Every Once in a While
Method 1: Close All Apps Running in the Background
Closing Apps that are running in the background can make your iPhone run a little more smoothly, especially when you are running a big, cumbersome app. And it also can extend your iPhone's battery. If you are green hand to Apple device, follow us to close the open Apps on iPhone:
Double-click the Home button to bring up all the Apps running in the background > Swipe upwards to close them.

Close All Running Apps in the Background
Method 2: Upgrade Your iPhone to the Latest iOS Version

Update Your iPhone to the Latest iOS 8.2
Normally, the software update includes bug fixes, and some of them can be related to an issue that makes your iPhone slow or glitch. Therefore, when your iPhone notes you there is a software update for your iDevice, don't hesitate to upgrade to the latest iOS version.
If your iPhone is still working with any iOS version earlier than iOS 8, you can upgrade your device to the latest iOS 8 or iOS 8.2. Firstly, follow us to check the update on your iPhone: Settings > General > Software Update.
If there is an update for your iPhone, please refer to the following guides:
Full Checklist for Updating to iOS 9 >
How to Prepare for iOS 9 Update >
How to Install iOS 9 on Your iPhone iPad >
Method 3: Turn Off Auto App Updates

Close Automatic Downloads to Speed Up Your iPhone
If your iPhone is running slowly, that's because it may be trying to update apps in the background. So turn off auto app updates, and choose to update your apps manually to make your iPhone run faster. To change this with the steps below:
1Go to Settings.
2Scroll down to find iTunes & App Store, and then tap on it.
3Find the column of Automatic Downloads
4Close the Apps and Updates by switching the sliders to off modes.
Method 4: Turn Off Background App Refresh

Turn off Background App Refresh on iPhone
Except closing automatic download, you also can turn off background app refresh to make your iPhone run a little faster. Here are the steps about how to turn off background app refresh on iPhone:
Go to Settings > General > Background App Refresh > Close it.
Note: If you want to allow some app to refresh its content when on WLAN or Cellular in background, you can keep Background App Refresh on and then close all the apps except the one you want to keep.
You May Like: How to Transfer Apps and App Data from iPhone to iPad >
Method 5: Remove All Kinds of Junks and Unwanted Files to Speed Up Your iPhone
You know, junks files also can make your iPhone works slowly, especially when you are working with an old iPhone like iPhone 4 or iPhone 4s. So here we also recommend you an iPhone cleaning tool - PhoneClean to remove all the junks and unwanted files from your computer. Such as, cookies, caches, crash logs and temp files that can't be deleted with regularly methods, and unwanted junks files (like old messages, call history, etc) also can be cleaned up by PhoneClean.
Note: When speeding up iPhone with PhoneClean, you can perform both of Quick Clean and Deep Clean to delete junks from your iPhone thoroughly. And you also can use the Toolbox to clean useless contacts, notes, calendar events, and other files.
Can't Miss: Free Up Space on iPhone to Get More Available Storage >
Method 6: Restart Your iPhone Every Once in a While

Restart iPhone Completely to Speed Up Your iPhone
Your iPhone also is a miniature computer, so it should be treated as such. While most of us have the habit of leaving our iPhone on all the time, and never close it. In fact, it is healthy to restart it once in a while. Because it will clear out the memory space and fix unruly apps.
Restart your iPhone: Press and hold the Sleep button until the Power Off slide appears > Swipe it and wait for the iPhone to power down > Wait for a while (about 10 seconds) > Press and hold the Sleep button for about 5 seconds to restart it.
After performing all the methods on your iPhone, have you fixed your slow iPhone? If you haven't, that's because there isn't enough storage on your iPhone, so read this iMobie Spring Cleaning Tips – How to Free Up Space on iPhone. Absolutely, when you are dosing spring cleaning work, how could you forget to maintain your Mac computer like iMac, MacBook or Mac Mini. So we also offer you several guides for you about managing Mac's storage, speeding it up to make it run faster, and extending its battery life (for MacBook users).
Do you have any other spring-cleaning tips for iPhone to make it work in best state? Be kind to share it with us by leaving a comment in Comment Section.
More Related Articles You May Like
-
 11 Methods to Speed Up Your Mac
11 Methods to Speed Up Your Mac
-
 How to Free Up Space on iMac/MacBook/Mac Mini
How to Free Up Space on iMac/MacBook/Mac Mini
-
 How to Clean Your iPhone and Mac Computer Smoothly
How to Clean Your iPhone and Mac Computer Smoothly
-
 How to Save Battery on MacBook Pro and MacBook Air
How to Save Battery on MacBook Pro and MacBook Air
-
 How to Free Up Space to Get More Available Space on iPhone
How to Free Up Space to Get More Available Space on iPhone
-
 Top 10 Tips for Extending Battery on iPhone iPad
Top 10 Tips for Extending Battery on iPhone iPad
-
 iMobie Spring Cleaning Tips for Apple Products
iMobie Spring Cleaning Tips for Apple Products