How to Sync Apps to iPhone with iTunes
Summary
Do you have a clear idea about how to sync apps to your iPhone This article will easily guide you to transfer apps to iPhone with iTunes sync.
AppTrans – The Best iPhone App Transfer 
Install AppTrans now and then follow this step-by-step tutorial on how to sync apps to your iPhone with iTunes.
The iPhone, made with some native apps, such as FaceTime and Safari by Apple, features miniature mobile applications called apps. But those native apps are far from satisfying your demands, and that's why Apple allows you to download free and paid apps from iTunes Store. The iTunes works both with computer and iPhone, but apps purchased on your computer must be synced to your iPhone. Downloading apps directly to iPhone is pretty easy, Though what if you want to sync apps to your iPhone with iTunes? What should you do? Easy when you know how.
(You may also be interested in How to Organize Your iPhone Apps Better)
How to Sync Apps to Your iPhone via iTunes Step by Step
Tools you need to prepare: A computer and your iPhone with USB cable.
Step 1
If you don't have iTunes yet, download a free copy from Apple's website. iTunes works both for PC and Mac. Connect your iPhone to the computer using a USB cord.
Step 2
Click your iPhone device icon in the left menu bar. Click the Apps tab in your iPhone info window. (If there's no left bar, click View > Show Sidebar)
Step 3
Check the Sync box. On the left side of the screen you can see all the apps you've downloaded to your computer. Click the Install button next to the app icon to sync it to your iPhone. Those unchecked apps remain on your computer and will not be transferred. (Check the Automatically Sync New Apps box to automatically copy your new apps every time you sync your iPhone.)
Step 4
Click Sync to get the selected app transferred. (Another guide is highly recommended to you"How to Transfer Playlist from iTunes to iPhone")
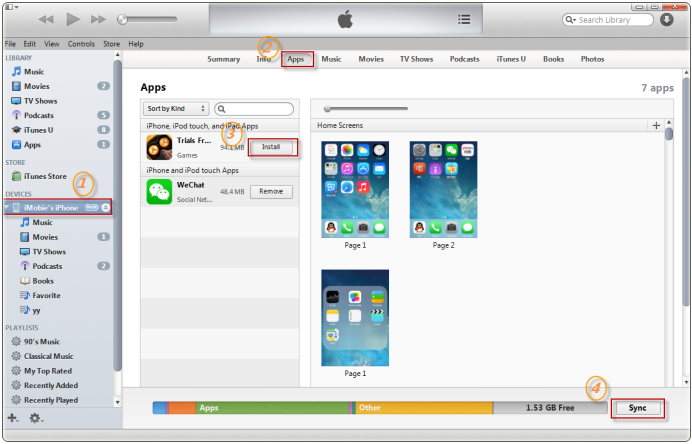
How to sync apps to iPhone with iTunes
Now, you've successfully transferred the apps from iTunes to your iPhone. On the right side of the screen, you can see the home screen of your iPhone and all the apps you have on it, including those you newly added from iTunes.
Do you think miscellaneous apps on the home screen look a little messy? What if too many apps make your iPhone much more sluggish? You can get help to optimize your iPhone by following the How to Speed Up an iPhone.
If you think this guide is helpful, please don't forget to share it with your friends. Or if there's any question, you're welcome to put it in the comments section.
More Related Articles You May Like
- Transfer Music from iPhone to Computer for Free - Step-by-step iPhone guide teaches you to transfer music from iPhone to PC. Read more >>
- Transfer Windows Media Player Music to/from iTunes - Want to change your media library from Windows Media Player to iTunes? Read more >>
- Some Music Won't Sync to iPhone - Why some songs won't sync from iTunes to iPhone? We collected some feedback from our users and. Read more >>
- Copy Music from iPhone to iTunes - How do you transfer music from iPhone to iTunes library as backup? Read more >>

