How to Transfer Purchased or Non-Purchased Audiobook from iTunes to iPhone
Summary
Are you still confused about how to transfer audiobook from iTunes to iPhone? This guide will make you know how to make it in two ways.
AnyTrans – Best Data Transfer Software 
Download and install AnyTrans on your computer and then follow this guide to know how to transfer audiobook from iTunes to iPhone.

Image Credit: ncantonlibrary.com
Like reading but have no time to read books at home, and most of your time is on the road? Listening to audiobooks on iPhone is a good choice to make full use of the time when you are on the road. Absolutely, to listen to audiobooks on iPhone, you need to get audiobooks from iTunes to iPhone firstly. However, for most of iPhone users, they don't know how to sync audio books from iTunes, or fail to get audiobooks to iPhone. Therefore, in this guide we will offer you 2 ways to help you transfer audiobooks from iTunes to iPhone smoothly.
Part 1. How to Transfer Audiobook from iTunes to iPhone via iTunes
1. Download the audiobook you want from iTunes.
2. Connect your iPhone to computer with a USB cable.
3. Click on iPhone icon at iTunes window and then in below menu choose Audiobooks.
4. Click on Sync Audiobook and then choose the audiobook you downloaded just now.
5. Tap on Sync button in the bottom right to start transferring audiobook.
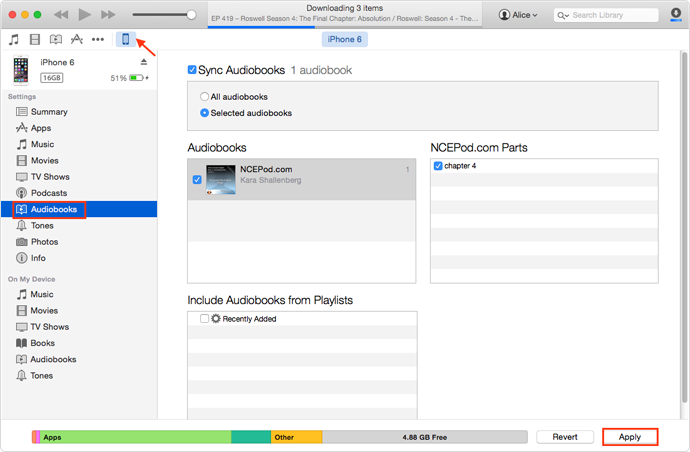
Transfer Audiobooks from iTunes to iPhone
We talked about how to transfer audiobooks from iTunes to iPhone via iTunes. It seems to be very simple for you to make it, but when you are syncing with iTunes you may meet some problems, like: audiobooks are not shown on iPhone after syncing, fail to sync audiobooks to iPhone, or lost all the music and ringtones after syncing. What if you are stuck in any situation above?
To help you transfer audio books from iTunes to iPhone smoothly, here we introduce you an iTunes alternative named – AnyTrans, which supports easily and safely transferring your audiobooks from iTunes to your iPhone without erasing the previous iOS content on iPhone. And it is featured with many powerful functions of transferring data to iPhone, like: It allows you to transfer audiobooks from iPhone to computer and iTunes library for backup, and even from iPhone to other iDevice when you are upgrading iPhone or transferring data to other iDevices.
Part 2. How to Transfer Audiobook from iTunes to iPhone via AnyTrans
At first, you need to download and install AnyTrans on your computer freely. Then plug your iPhone to computer with a USB cable.
Step 1. Launch AnyTrans on computer. On the homepage of AnyTrans, click on iTunes Library at the left top corner.
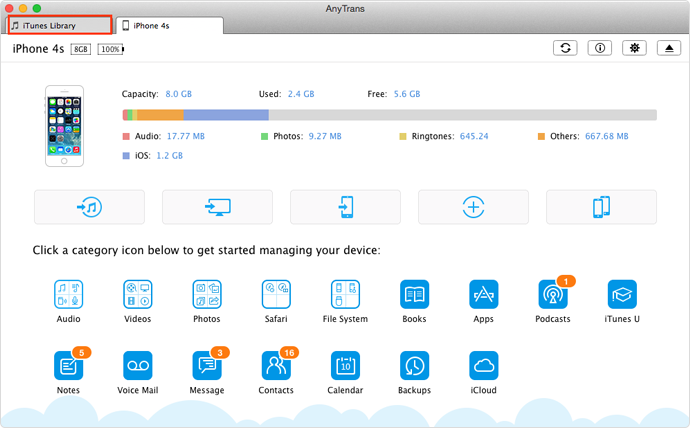
Transfer Audiobook from iTunes to iPhone via AnyTrans – Step 1
Step 2. Tap on the Audiobook icon and choose the audiobooks you downloaded on iTunes just now. Then click on "To Phone" icon at the right top corner to start transferring it to your iPhone. After transferring, you will find it on iPhone's Music App > More > Audiobooks.
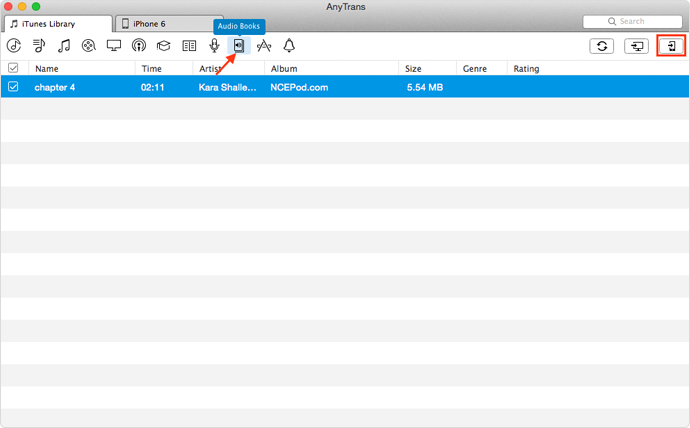
How to Sync Audiobooks from iTunes to iPhone via AnyTrans – Step 2
Need Read: How to Get Audiobooks on iPhone in Two Ways >
The Bottom Line
Not just audiobook, you can also transfer music, videos, apps, podcasts and ringtones from iTunes to iPhone via AnyTrans without erasing your previous data on iPhone. To manage your iPhone contents better, download AnyTrans for a try. If you have any question or problem when using AnyTrans, be free to contact our team .
More Related Articles You May Like
- Transfer Audiobook from Computer to iPhone Easily – This guide lets you know how to transfer your audiobook from computer to iPhone easily. Read more>>
- How to Transfer Books from iPad to iPhone in a Simple Way – In this tutorial you will learn how to sync books from your iPad to iPhone. Read more >>
- Transfer Your Books from iPhone to Mac – Read this tutorial to know how to sync your books from iPhone to Mac. Read more>>
- Transfer Books from iPhone to Computer Easily – You will know how to move the books from iPhone to computer in a simple way. Read more >>

