How to Cleanup iTunes Radio Caches
Summary
Your iTunes Radio caches have taken up some valuable space on your iPhone because of longtime use? Here's a guide just for you to cleanup those junk files to reclaim more space on iPhone.
PhoneClean – An awesome iPhone Cleaner 
Get stared now with this awesome clear utility so that you can make use of it after reading this How to cleanup iTunes Radio caches guide.
iTunes Radio is an internet radio service. It is free to all iOS users, featuring Siri integration on iOS. With iTunes Radio, users are able to skip tracks, customize stations, and purchase the station's songs from the iTunes Store. The service also generates a radio station based on input like a single artist with songs by that artist and others similar. It has won a huge amount of users for its perfect service.
However, problems may come along with its accumulated cache after a long-time use, for after using iTunes Radio, there are pictures and image files for the recently played albums and podcasts. Sometimes iTunes Radio caches provide convenient for its users, but sometimes it turns out not!
A User complains like this: When I listen to the Radio station KQED and come back later to listen live, it starts playing from the place I left off. It will play from exactly the time I left off even a day later. The only solution is to go to KQED website and reload the playlist. Is there a way to clear the playback cache in iTunes so it will play live each time?
iTunes Radio is a great recreation centre until you found considerable cache files there. Along the lines of "peace of mind", PhoneClean smartly clears iTunes Radio caches including the text or image files for the recently played albums and podcasts. It will clean up all the hidden caches with just one click. The following are the quite specific steps.
How to Cleanup iTunes Radio Caches
Step 1. Download PhoneClean and then run it. Click Quick Clean, and start scan your iPhone.
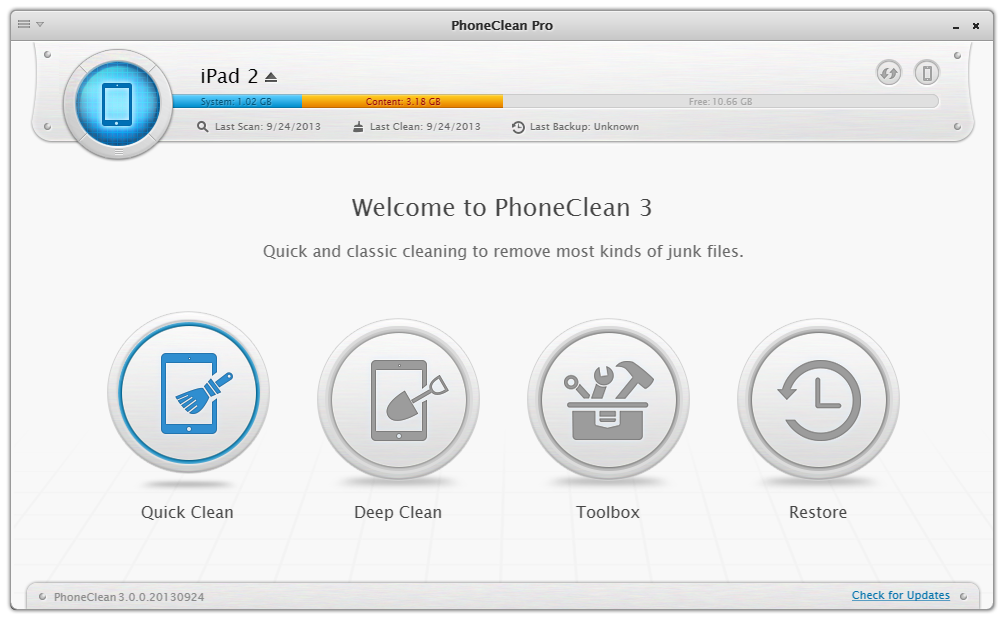
How to Clean iTunes Radio Caches on iPhone – Step 1
Step 2. After the scan is over, click User Caches to view the iTunes Radio cache files. Back to the result page, and click Clean button.
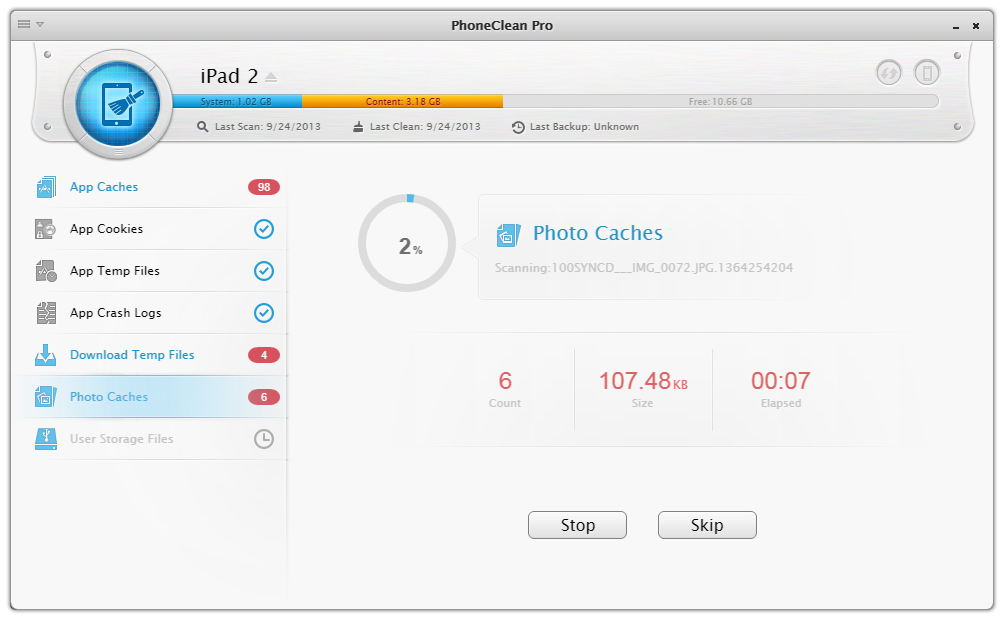
How to Clean iTunes Radio Caches on iPhone – Step 2
If you have any questions on this guide, please feel free to comment and thanks in advance for your sharing this article with your friends.
What's Hot on iMobie
-

New iOS Data to iPhone Transfer Guidelines > Tom·August 12
-

2016 Best iPhone Data Recovery Tools Review >Joy·August 27
-

2016 Best iPhone Backup Extractor Tools > Tom·August 16
-

How to Recover Deleted Text Messages iPhone > Joy·March 17
-

How to Transfer Photos from iPhone to PC > Vicky·August 06
More Related Articles You May Like
- Transfer EPUB PDF Files to iPad - A New Way about How to Transfer EPUB PDF Files to iPad. Read more >>
- Transfer Windows Media Player Music to/from iTunes - Want to change your media library from Windows Media Player to iTunes? Read more >>
- Browsing iPhone File System - How to use PhoneBrowse, which is made for browsing iPhone file system. Read more >>
- Free iPhone File Transfer - Looking for a way to free transfer files onto iPhone 4s, iPhone 4 and iPhone 3GS? Read more >>

