
How to Backup Your Mac with Time Machine Before Upgrading to New El Capitan
[Sep.29th, 2015]
As an iPhone or iPad user, you must have known how important it is to backup your iDevice before performing upgrade, because new iOS upgrade may make you lose important data or files during upgrading. This also goes for Mac OS upgrade. Without doubt, to protect your Mac data and files safe, you need to make a full backup of your Mac in advance.
When it comes to backing up Mac computer (like iMac, MacBook, Mac Pro or Mac Mini), the first thing we think is Time Machine. Indeed, the Mac OS X built-in App – Time Machine is the most widely used backup software on Mac. However, if you are new to Mac OS, you may know nothing about Time Machine, and also don’t know how to backup your Mac with Time Machine. To help you have a successful upgrade to El Capitan without data loss, here we will show you how to back up your Mac with Time Machine in this guide.
How to Backup Your Mac with Time Machine
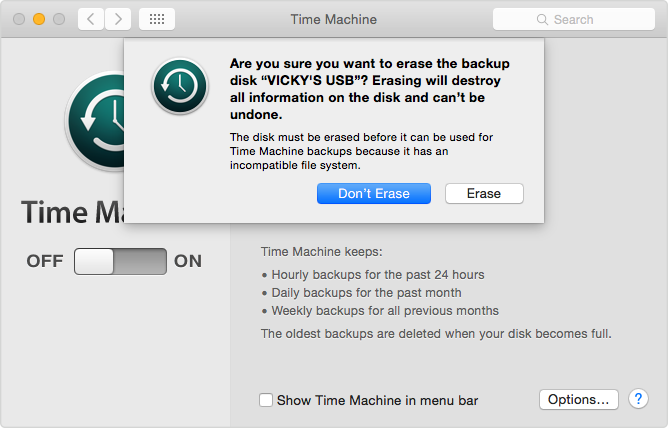
Backup Your Mac with Time Machine
If you are new to Mac OS or have never used Times Machines on your Mac, before making a backup of your Mac with Time Machine you need to turn on Time Machine backups on your Mac firstly. The detailed steps are followed:
Step 1: Run System Preferences from Launchpad > Select Time Machine.
Step 2: Turn on Time Machine by clicking On/Off button.
Step 3: Click Select Backup Disk to choose the disk you like to use as a Time Machine backup, and then the Time Machine will erase the backup disk for backups.
Step 4: The Time Machine will start to make your first backup in 2 minutes.
The steps above only applied for those who haven’t used Time Machine before or those that the Time Machine is off on their Mac. And once you have turned on Time Machine on your Mac, you just need to click Time Machine icon ![]() at top right corner of your Mac and select Back Up Now.
at top right corner of your Mac and select Back Up Now.
- Before using Time Machine, you need to have a hard disk, because the backups are not stored on your hard disk instead of your Mac hard drive. And the storage of your hard disk is more than the used storage of your Mac.
- Time Machine will backup your entire Mac, including system files, Apps, music, photos, emails and documents.
- When Time Machine is on, it will backup your Mac hourly, daily and weekly.
- If you don’t want to backup all the files on your Mac, and you are working with Yosemite you also can copy some files to iCloud Drive folder in Finder. The files copied to iCloud Drive will be backed up to iCloud server automatically, and you also can view them on your iDevice like iPhone, iPad or iPod touch.
Anyway, be prepared won’t be sorry! No matter what Mac you are working with, iMac, MacBook, Mac Mini or Mac Pro, remember to make a full backup of your Mac before performing upgrade on your computer. After preparing your Mac for Mac OS X upgrade, the only thing you need to do is waiting for the El Capitan’s release. When it is available, follow this iMobie guide to download and install the latest Mac OS X 10.11 on your computer.
More Mac OS X El Capitan Related Articles
-
 A Complete Guide to Upgrade to Mac El Capitan >
A Complete Guide to Upgrade to Mac El Capitan >
-
 How to Prepare Your Mac for Upgrading to El Capitan >
How to Prepare Your Mac for Upgrading to El Capitan >
-
 How to Install El Capitan on Your Mac >
How to Install El Capitan on Your Mac >
-
 Most Common Mac OS X Problems and Solutions >
Most Common Mac OS X Problems and Solutions >
-
 Best Apps for Mac OS X El Capitan >
Best Apps for Mac OS X El Capitan >
-
 Best Alternatives to Apps on Mac >
Best Alternatives to Apps on Mac >
-
 How to Save Battery Life on Your MacBook Pro/Air >
How to Save Battery Life on Your MacBook Pro/Air >