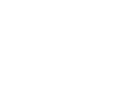How to Prepare Your Mac for OS X El Capitan
[May. 23, 2017]
As the twelfth major release (Mac OS X 10.11) of operating system for Mac computer, El Capitan is successor to Yosemite and focuses on user experience and performance, and it will be available to the public at Sep.30, 2015. As a Mac user, if your desktop or notebook has been installed with Yosemite, you won’t be hesitant to upgrade the latest Mac OS X El Capitan for better experience. After all, El Capitan is based on Yosemite, and brings improvements and refinements to window management, apps, and spotlight search, and enhances the way we use Macs.
Absolutely, to have a smooth transition to El Capitan from Yosemite or older version (like Mavericks, Mountain Lion, etc), you need to make a full preparation before performing upgrading on your Mac in case of potential data loss. Therefore, next we will focus on how to prepare your Mac for El Capitan and give you a checklist.
 1. Check Compatibility
1. Check Compatibility  2. Ensure You Have Enough RAM
2. Ensure You Have Enough RAM  3. Get Enough Free Hard-drive Space
3. Get Enough Free Hard-drive Space  4. Remove Old & Useless Apps
4. Remove Old & Useless Apps  5. Update Apps to the Current
5. Update Apps to the Current  6. Make a Full Backup of Your Mac
6. Make a Full Backup of Your Mac
Part 1: Check If Your Mac is Compatible with Mac OS X El Capitan
Normally, no matter you want to upgrade your iPhone/iPad to iOS 9 or upgrade your Mac to latest OS X El Capitan, the first step you need to do is checking the compatibility of your device or computer. So you need to ensure your Mac computer is capable of running El Capitan firstly.
The Macs running with Yosemite is totally compatible with El Capitan, so Ei Capitan will work well on your Mac, if you have Yosemite installed, or you are working with the following Macs:
- iMac (Mid-2007 or newer)
- MacBook (13-inch Aluminum, Late 2008), (13-inch, Early 2009 or newer)
- MacBook Pro (13-inch, Mid-2009 or newer), (15-inch, Mid / Late 2007 or newer), (17-inch, Late 2007 or newer)
- MacBook Air (Late 2008 or newer)
- Mac Mini (Early 2009 or newer)
- Mac Pro (Early 2008 or newer)
- Xserve (Early 2009)
You May Like: Why is My Mac So Slow and How to Fix it >
`Part 2: Ensure You Have Enough RAM to Run Mac OS X 10.11
If your Mac is on the list of the supported Macs, it means Mac OS X El Capitan will work well on your Mac, but it is worth checking if you have enough RAM to run the latest Mac OS X operating system. Apple says, you’ll need to have at least 2GB RAM, 4GB is better. If your Mac’s RAM is less than that, you can consider to get a new iMac or MacBook, or install more RAM.
Steps to check the RAM of your computer: Go to Apple icon ![]() > About This Mac > Overview > Check Memory.
> About This Mac > Overview > Check Memory.
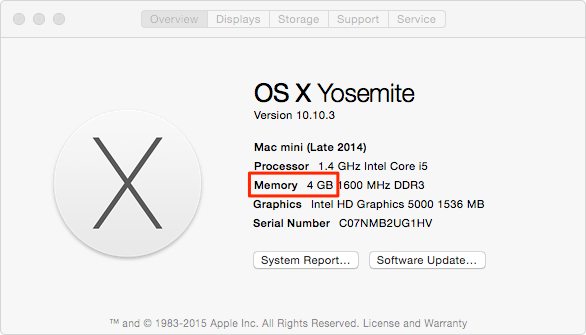
Prepare Mac for Mac OS X El Capitan - Check RAM
Part 3: Free Up Space On Your Mac for Upgrading to El Capitan
Apple suggests that you should have at least 8 GB free hard-drive space before performing upgrade on your Mac. Absolutely, it would be better if you have 15GB to 20GB free space.
Steps for checking the storage of your Mac: Go to Apple icon ![]() > About This Mac > Storage > Check how much free space on your Mac.
> About This Mac > Storage > Check how much free space on your Mac.
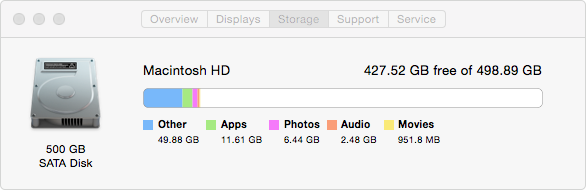
Prepare Your Mac for El Capitan - Check Storage
If it is hard for you to get enough space for installing El Capitan, you can try this Mac cleaning tool – MacClean, which helps you to reclaim more free space on your Mac in a few minutes by removing all kinds of junk and old & useless files. Download MacClean to Free Up Space Now >
Also Read: What is Other on Mac and How to Delete It >
Part 4: Uninstall Old Apps from Your Mac
You know, the longer you use your Mac, the more old & useless Apps pile up on your Mac. When preparing for Mac OS X 10.11, you can get this chance to remove all your old and unnecessary Apps from your Mac.
Although you can easily delete unused Apps from your Mac by moving the Apps from Applications folder to Trash, you have to pick up the old Apps from the dozens of Apps on your Mac. Sometimes it is difficult to find all the old Apps and remove all of them, only by your sensation.
To remove all the old and useless Apps from your Mac, you can use the nice & easy-to-use mac cleaning software - MacClean, which has a feature of showing you how long you haven’t used this App. With this you can easily find and remove those old & unused Apps from your Mac. There is no doubt that it will also help you get more free space.
Can’t Miss: 2 Ways to Uninstall Apps from Your Mac >
Part 5: Upgrade the Apps on Your Mac to the Current
You know, when preparing for new iOS upgrade, you need to update the Apps on your iPhone or iPad to the latest version so that you can use them normally after upgrading. Likewise, you need to do the same thing on your Mac when updating to the Mac OS X 10.11.
Part 6: Make a Backup of Your Mac
Although most of users will upgrade to new iOS or Mac OS X without meeting any accident or data loss, nobody can guarantee you are one of them. Therefore, it is always necessary for us to make a full backup of our Mac before upgrading to El Capitan.
To back up your Mac, you need to use the Mac OS X built-in App named Time Machine. If you are new to Mac or you have never used this App, you can read this step-by-step guide to backup your Mac.
If you have done all of them mentioned above, you have finished the whole preparation work, and the only thing you need to do is waiting for the release of El Capitan, and download andand installing it on your Mac when it is available. To make you have a smooth upgrade, we also collect the most common Mac problems and solutions, and also prepare you a list of best apps for Mac, and top tips to extend your MacBook’s battery life for better experience on El Capitan. Anyway, have a smooth upgrade, and enjoy more after upgrading.