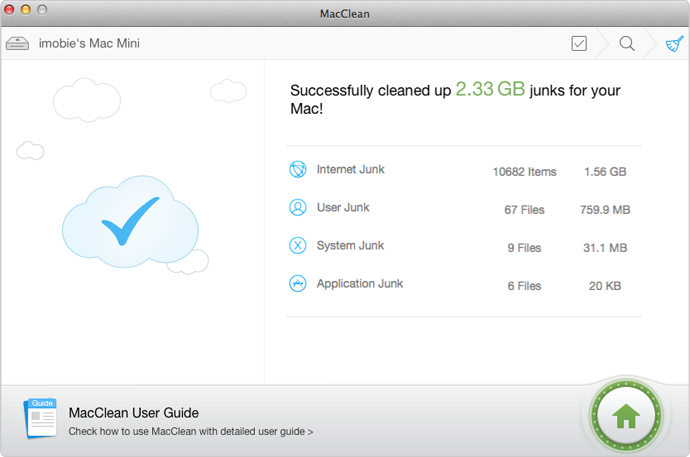How to Save Battery Life on MacBook Pro/Air in OS (X) - including Yosemite & El Capitan
[Last Updated: Sept. 30, 2015]
OS X El Capitan, the latest Mac operating system, is going to be released on September 30, 2015. It is said that this new Mac OS will bring some new features and give all Mac users more nimble experience on app launching & switching, messages displaying, etc. However, will these high-performance consume more battery power of computer instead?
You May Like: The Most Common OS X Problems and Solutions
It was reported that some Apple Mac users found their MacBook Pro got shorter battery life after updating to the new OS X Yosemite. And we think you may meet the same Mac battery problem after installing El Capitan. So in this post, we provide some basic tips below to help you save battery on your MacBook Pro/Air in OS X Yosemite or the newest El Capitan. Of course, these tips are also helpful for extending your Mac battery life on some old Mac operating system.
 Part 1. Check Battery Condition of Your MacBook Pro/Air
Part 1. Check Battery Condition of Your MacBook Pro/Air 
 Part 2. Calibrate Battery on MacBook Pro/Air
Part 2. Calibrate Battery on MacBook Pro/Air  Part 3. Update to the Lastest Mac OS X
Part 3. Update to the Lastest Mac OS X  Part 4. Adjust Energy Saver on MacBook
Part 4. Adjust Energy Saver on MacBook
 Part 5: Dim Screen Brightness on MacBook
Part 5: Dim Screen Brightness on MacBook  Part 6. Turn off Wi-Fi
Part 6. Turn off Wi-Fi  Part 7. Unplug Unused Dongles
Part 7. Unplug Unused Dongles  Part 8. Close Unused Applications on Mac
Part 8. Close Unused Applications on Mac  Part 9. Turn off Bluetooth to Save Energy
Part 9. Turn off Bluetooth to Save Energy  Part 10. Clean up Junk Files on MacBook
Part 10. Clean up Junk Files on MacBook 
Part 1. Check Battery Condition of Your MacBook Pro/Air
The first thing that you need do is to check the battery health of your MacBook Pro/Air. Sometimes, you cannot improve battery life of your computer if the condition shows as "Replace Soon", "Replace Now" or "Service Battery". And you may need to get your MacBook battery replaced or serviced.
To check your batter health information, just hold down the option key as you click on the battery status icon on your MacBook. And it will show you the details about your computer battery condition just like the picture shows below.
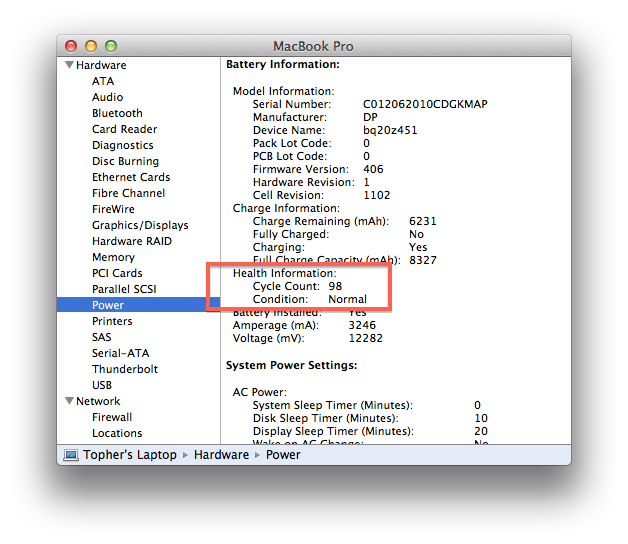
Check Battery Health Condition on MacBook Pro By Topher Kessier/CNET
Part 2. Calibrate Battery on MacBook Pro/Air
If you got one new MacBook Pro or Air, it is necessary that you should calibrate the battery of your new Mac notebook before you start to use it, which makes battery's remaining time indicator more accurate, maximize battery performance and ensure a long battery life of your Mac.
To calibrate MacBook battery, firstly, plug your MacBook to adapter for 1-2 hours after you make sure your notebook is fully charged. Secondly, wait for some hours after you drain of battery power. Finally, plug your Macbook again and charge it to 100% battery power.
Part 3. Update to the Lastest Mac OS X
Normally, one new Mac operation system would bring some news to fix the old Mac OS (X) problems. So upgrading to a new Mac OS could be a way to fix some battery problems and extend battery life on your MacBook Pro/Air. For example, if you find there are some battery issues on Mac OS X Yosemite, you can try to upgrade to the new released El Capitan.
Check and update to new operation system on MacBook:
1 Click on the Apple logo in the menu bar > Pick up " Software Update" option.
2 Click on the "App Store" > Tap on the "Updates" tab.
Part 4. Adjust Energy Saver on MacBook

Set up Energy Saver to Save Battery on MacBook Pro/Air
As Apple said, you can set options conservatively on Energy Saver Pane when your MacBook is on battery power. In this way, you can save MacBook battery life and use computer longer when it is unplugged to an AC power.
To do setting with Energy Saver System Preference with following steps:
1 Launch System Preferences App from Launchpad.
2 Select Energy Saver.
3 Select Battery tab and set your options.
Part 5: Dim Screen Brightness on MacBook
When MacBook is working without connecting to power source, the battery supplies the power to make MacBook run. So you can dim the screen brightness to a low suitable level to save battery, when your MacBook Pro or MacBook Air can't get access to the electricity.
To adjust the brightness to a low degree:
1 Press the F1 key and adjust the screen brightness.
2 Click on System Preferences to uncheck the auto brightness feature.
Part 6. Turn off Wi-Fi to Save Energy on MacBook
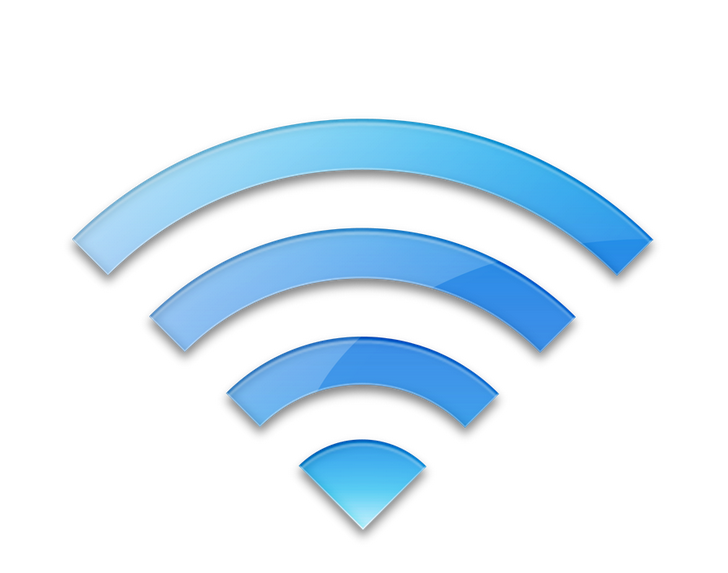
Increase MacBook Battery Life – Close Wi-Fi
People tend to connect MacBook to Wi-Fi network all the time, and don't have the habit of turning it off when we are not connected to a Wi-Fi network. This consumes a lot of power to support its function, because it will hunt around for Wi-Fi networks it could join. Therefore, when you are not using Wi-Fi network, closing it is also a great idea to improve battery life on MacBook Pro and MacBook Air.
To disconnect Wi-Fi:
1 Click the Wi-Fi status in the menu to turn it off.
2 Click the Network preference > Tap on Turn Wi-Fi off button.
Part 7. Unplug Unused Dongles to Extend MacBook's Battery Life
When our mobile devices have run out of power, but we have a MacBook by hand, for most of us, we will get an idea to charge our mobile devices via USB cable by connecting it to MacBook. As is the case with Wi–Fi, this action could make your MacBook Pro/Air battery drain fast. Therefore, at this moment, avoid connecting any iDevice to laptop to charge. Absolutely, it is not necessary, for instance, it is more important for you to keep iPhone or iPad charged fully.
Part 8. Close Unused Applications on Mac
The more applications keep running, the faster the battery will get consumed on MacBook Pro/Air. When you are not intended to use apps, you'd better close them to save battery on you Mac notebook.
Check "Energy Usage" and close unused apps:
1 Go to folder Applications > Utilities, and open Activity Monitor > choose Energy.
2 Turn off the Apps that are eating your MacBook power but not being used.
Part 9. Turn off Bluetooth to Save Energy
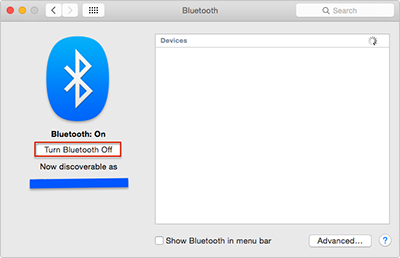
Improve MacBook Battery Life – Close Bluetooth
Bluetooth could be a big consumer of MacBook battery. If you don't need it to do your work, and even be carry around with a Bluetooth mouse when you leave your desk. Therefore, if you are not using it, you'd better turn off the Bluetooth on your MacBook Pro or MacBook Air.
Here are two ways to close Bluetooth on your Mac computer:
1 Click the Bluetooth icon in the Menu bar > Turn Bluetooth off.
2 Tap on the System Preferences > Choose Bluetooth and Turn Bluetooth off.
Part 10. Clean up Junk Files to Improve Battery on MacBook
You know there are kinds of junk/cache files on your MacBook, including safari browsing history and cookies, downloaded app images, system cache files etc. All of these files aim to make your MacBook faster. However, in fact, they are eating up the storage of your disk, and slowing down your Mac speed. And no doubt that these junk files would make your MacBook drain fast if the laptop is working without power connected. So it is essential that you should remove these junks or some unwanted files to extend battery life on your MacBook Pro/Air.
How to remove all kinds of junks and unwanted files from Mac? Indeed, you can delete them one by one. But you can't remove all of them, and also cost you much time. Therefore, we recommend you an amazing Mac cleaning tool – MacClean, which helps you remove junks files, leftovers, browser cookies, caches, and system junks with a few clicks. More than anything, it also offers your Mac computer all-around protection, like remove personal data, delete malicious cookies and delete secret files permanently.
Now we have showed all of the 10 tips about how to save battery on MacBook Pro/Air, have you got them? Absolutely, not all of these tips are suitable for you. Welcome any comments about this topic. And if you find these tips are helpful, please share them with people around you.
And we also provide some tips for you to free up space on your Macbook. Absolutely, if you own an iOS device, there are some similar tips to save battery on iPhone iPad and iPod touch.
More Mac OS X El Capitan Related Articles
-
 A Complete Guide to Upgrade to Mac El Capitan >
A Complete Guide to Upgrade to Mac El Capitan >
-
 How to Prepare Your Mac for Upgrading to El Capitan >
How to Prepare Your Mac for Upgrading to El Capitan >
-
 How to Back Up Your Mac with Time Machine >
How to Back Up Your Mac with Time Machine >
-
 How to Install El Capitan on Your Mac >
How to Install El Capitan on Your Mac >
-
 Most Common Mac OS X Problems and Solutions >
Most Common Mac OS X Problems and Solutions >
-
 Best Apps for Mac OS X El Capitan >
Best Apps for Mac OS X El Capitan >
-
 Best Alternatives to Apps on Mac >
Best Alternatives to Apps on Mac >