How to Send Photos from iPhone to Mac in an Easier Way
Summary
Are you puzzled on your limited iPhone store space are taken by too much photos? Read this post to learn how to send photos from iPhone to Mac in an easier way.
PhotoTrans - Best iPhone Photo Transfer 
Free download PhotoTrans and install it to send photos from iPhone to Mac after reading this guide about how to transfer photos from iPhone to Mac in an easier way.
Taking photos with a handy iPhone is pretty convenient and cool for many iPhone users. Most iPhone users are tend to record beautiful scenes in their lives and store large of photos on iPhone, but the storage of memory cards in iPhone are limited. Thus, how to free up space by sending them from iPhone to your Mac?
As we know that there are several ways to send photos from iPhone to Mac, known as, iPhoto, Preview, Image Capture, Aperture, Email, etc. If you are tired of using those common solutions, in this post, I'm going to introduce you another easy and safe solution – Copying photos with PhotoTrans, why?
- Supports sending photos from iPhone to Mac and vice verse easily.
- Gives you the ability to manage and edit your photos.
- Transfers all the photos, including Camera Roll, Photo Stream, Photo Library and My Albums.
- Super fast transfer speed to transfer a large number of photos in minutes.
Can't Miss: How to Retrive Deleted Photos from iPhone
How to Send Photos from iPhone to Mac
Step 1: Download PhotoTrans and install it on your Mac.
Step 2: Launch PhotoTrans on your Mac and connect your iPhone to Mac with USB cable.
Step 3: On the PhotoTrans's homepage, click "Export" > Select Photo Source you want to transfer > Click "Browse" to choose destination for your output photos > Click "OK" to start.
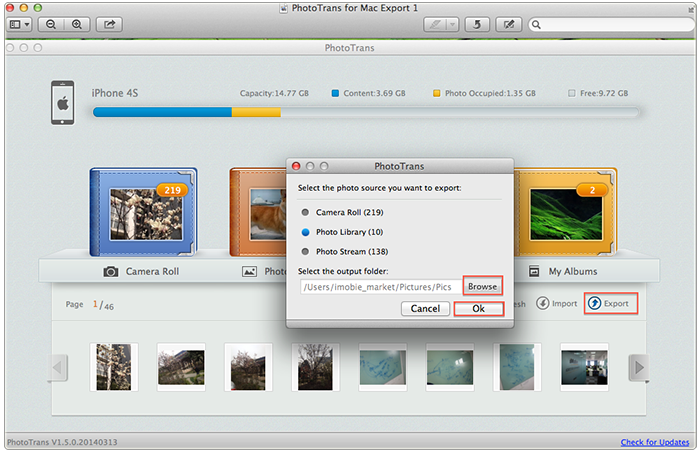
How to Send Photos from iPhone to Mac
The Bottom Line
If you have any question about this post or PhotoTrans, be free to contact us with sending an Email or leaving a comment. At the same time, don't forget to share this tutorial with others to help them learn about how to send photos from iPhone to Mac in an easier way.
More Related Articles You May Like
- How to Transfer Photos from iPhone to Mac? - Want to move the whole photo library from iPhone to Mac? Read this post to make it minutes. Read more >>
- Transfer Photos from iPad to Mac - How to get Photos from iPad to Mac? This step-by-step tutorial teaches you to make it in minutes. Read more >>
- How to Massively Delete Photos from iPhone? - Delete iPhone photos one by one? Read this post to learn a way to delete all useless photos. Read more >>
- Recover Deleted Photos from iPhone - Read this step-by-step guide to get back deleted iPhone photos Read more >>

