How to Delete All Photos from Your iPhone Camera Roll
Summary
How to bulk delete photos from iPhone to save storage? This post offers you a quick method to mass delete photos from iPhone Camera Roll.
AnyTrans – One-stop iPhone Photo Manager 
Download AnyTrans free trial and use it to import, export or delete photos from iPhone with few clicks. Now read on this post to learn how to mass delete photos from iPhone.
The iPhone is a great handy-camera for Apple users. Not surprisingly, you may take and save thousands of pictures in your iPhone camera roll. In order to make more room for iPhone, you can easily pick up these photos and delete them from your iPhone camera roll. To do so: Open Photos app > Albums > Camera Roll > Select > Click on the photos you want to delete > Click the Trash button on the bottom.
Deleting multiple photos is great, until you need to delete thousands of photos in one shot. So how can you delete all photos from iPhone camera roll?
You May Like: How to Transfer Photos from Computer to iPhone >
A Friendly Reminder
Before deleting all photos from your Camera Roll, please make sure that all the photos are completely useless to you. Otherwise, you need to create backup for your photos.
How to Delete All Photos from iPhone Camera Roll with AnyTrans
AnyTrans is everything you need to mass delete photos or create backups for iPhone camera roll. It should be the top choice to manage your iPhone photos for:
- It allows you to mass remove the entire Camera Roll photos from iPhone in one click.
- It even deletes the synced photos from iPhone/iPad easily.
- It exports the whole iPhone photo library back to computer all at once.
- It helps transfer photos from iPhone to iPhone/iPad, and put photos on iPhone without replacing any data is also not a big deal.
Start Taking A Tour with AnyTrans Free Trial >
Step 1. Open AnyTrans, and plug in your iPhone with a USB cable. Click on Photos, and choose Camera Roll to enter the next page.
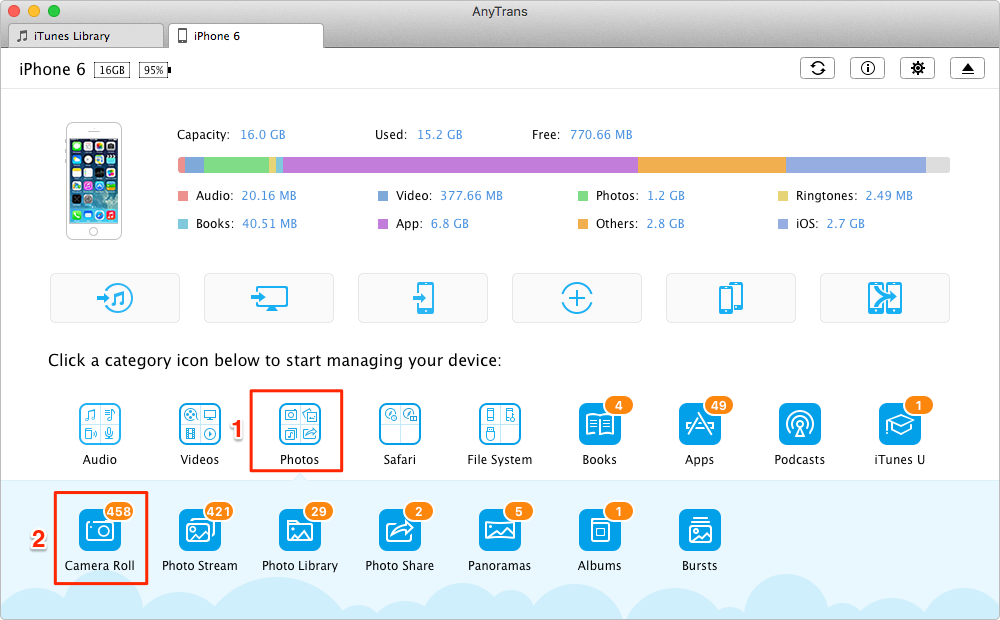
How to Delete iPhone Camera Roll with AnyTrans – Step 1
Step 2. Select the Checkbox to select all photos, click the trash icon to delete all photos from camera roll. (You can switch the display mode from the right hand corner.)
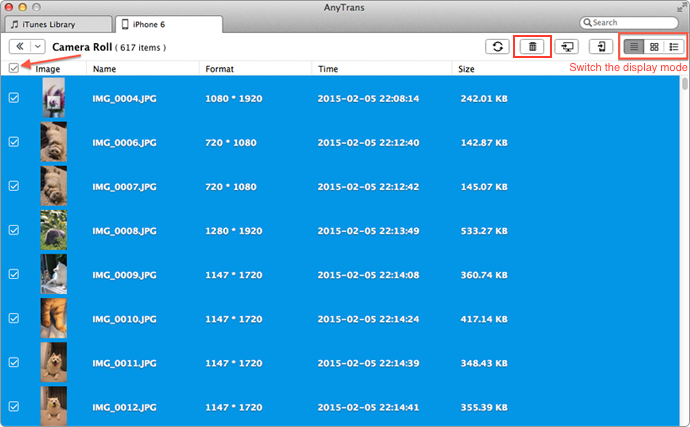
How to Delete iPhone Camera Roll with AnyTrans – Step 2
Important Note: Please ensure you have backed up these camera roll photos or you don't need them any more before clicking YES, or you have to recover them with PhoneRescue.
Other Tips to Delete Photos from iPhone
Tip 1. Delete photos one-by-one from iPhone. Go to Photos app > Tap on a photo you want to delete > Tap on the Trash icon to delete photos from your iPhone.
Tip 2. Delete multiple photos from iPhone collections. Go to Photos app > Click Photos tab at the bottom left-hand side > Select one collection you wish to delete and click it > Click Select on the top right hand corner and choose photos to move to Trash.
Tip 3. Delete Albums and Moments. Open Photos app > Click Albums/Moments icon > Tap on Edit at the top right-hand corner > Click on the red sign on the left-hand side of the album you wish to delete and a Delete box will turn up on the right-hand side of the album > Click Delete box to delete all photos from the iPhone.
Tip 4. Delete Photos from Mac after Importing Photos to iPhoto. Connect your iPhone with the Mac > Open iPhoto > Click Import button on the top right-corner > After photos imported, you will see the message "Delete Photos and Videos on your iPhone? " prompts > Click "Delete xx Items".
The Bottom Line
So far AnyTrans is one of the very few utilities made to organize the photos on your iOS devices. Apart from mass deleting photos from iPhone Camera Roll, you can also transfer the pictures between iPhone and computer, create albums with just few clicks, just to name a few. Free Download Now >
What's Hot on iMobie
-

New iOS Data to iPhone Transfer Guidelines > Tom·August 12
-

2016 Best iPhone Data Recovery Tools Review >Joy·August 27
-

2016 Best iPhone Backup Extractor Tools > Tom·August 16
-

How to Recover Deleted Text Messages iPhone > Joy·March 17
-

How to Transfer Photos from iPhone to PC > Vicky·August 06
More Related Articles You May Like
- Transfer Photos from iPad to Computer - This page will show you how to transfer photos from iPad to computer without iTunes. Read more >>
- Transfer Photos from iPod to Computer - This article will show you how to copy the photos from iPod back to computer as backup so as to... Read more >>
- Transfer Music from iPhone to iTunes - Helps you copy music and video from iPhone back to iTunes library. Read more >>
- Import iPhone Photos from Computer - Get a new iPhone and want to transfer photos from computer to iPhone? Read on this help page to Read more >>

