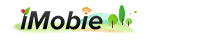How to Sync iPhone to iTunes via USB and Wi-Fi
Summary
If you are new to iPhone, then this how to sync iPhone to iTunes guide page might be able to help. The guide is inspired by Apple official tutorial.
PhoneTrans Pro - Your Ultimate iPhone Transfer 
Get Started Now with PhoneTrans Pro, and enjoy its fantastic values before reading this How to Sync iPhone to iTunes via USB and Wi-Fi guide.

This iMobie Help page will show you how to sync iPhone to iTunes via USB and Wi-Fi. And if you want to find troubleshooters about why my iPhone cannot sync to iTunes, go ahead to continue the reading.
Before starting, you'd better make sure your iTunes and iOS version is uptaded to the latest version. If you're using iPhone 3G or iPhone 3GS, probably you will feel the slowness of your phone when it runs iOS 5 and above. So here are some tips about how to make iPhone 3 run faster.
It's also noticeable that each time you sync iPhone to iTunes, content is synced between your iOS device and computer to reflect new, updated, or deleted content.
Don't Miss: How to Transfer Music from iPhone to iTunes
Part 1: Sync iPhone to iTunes via USB
- Launch iTunes on your computer. It's recommended to update it to the latest version since every new version will get improvement more or less.
- Connect your iPhone to computer using the included USB cable and select it in iTunes under Devices on the left-hand side. Some tabs may not appear if you do not have corresponding content in your library. For example if you do not have any podcasts in your library, the corresponding Podcast tab will not appear.
- Click Apply, in the lower-right corner of the screen, to sync.
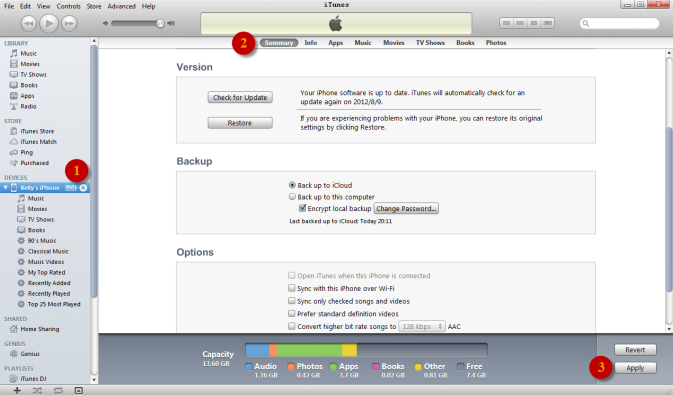
Sync iPhone to iTunes via USB Cable
Part 2: Sync iPhone to iTunes via Wi-Fi
- Open iTunes.
- To set up Wi-Fi syncing, connect your iOS device to your computer with the included USB cable. Select your device under Devices on the left-hand side.
- In the Summary tab, select "Sync with this [device] over Wi-Fi".
- Whenever the computer and the iOS device are on the same network, the iOS device will appear in iTunes, and you can sync it.
- While the iOS device appears in the left-hand column of iTunes, you can select the content tabs and configure sync options.
- Click Apply or Sync to sync the iOS device.
More Related Articles You May Like
- Copy Music from iPhone to Computer - Step-by-step iPhone guide teaches you to transfer music from iPhone to PC. Read more >>
- How to Transfer iPod Music to iTunes - PodTrans Pro is the answer to transfer iPod music and other media content to iTunes library. Read more >>
- Transfer Music from Computer to iPod - Here is a simple iPod tutorial for transferring music from computer to iPod. Read more >>
- How to Delete Songs from iPod - This guide will show you how to delete songs from iPod, iPod touch without using iTunes. Read more >>
Share Your Thoughts With Us
Copyright © 2015 iMobie Inc. All rights reserved. iPod®, iPhone®, iPad®, iTunes® and Mac® are trademarks of Apple Inc., registered in the U.S. and other countries. iMobie's software is not developed by or affiliated with Apple Inc.
Privacy Policy | Terms of Use | Site Map | News | About Us | Affiliate Program
Choose your language: English | Deutsch | Français | 日本語