How to Transfer iPhone iPad Purchases to iTunes on Computer
Summary
How to transfer iPhone/iPad Purchases apps and songs to iTunes on your computer? This post shows 2 ways to easily make it, with/without iTunes.
AnyTrans – Best iPhone/iPad Transfer Tool 
Download AnyTrans to Transfer Songs/Apps from iPhone/iPad to iTunes after reading this guide about transferring iPhone/iPad purchases to iTunes.
You can download and purchase apps/songs directly from iTunes Store on your iOS device (iPhone, iPad and iPod touch). If you stored some purchased Apps and Music on your iPhone, you may want to backup these purchased items to iTunes on your computer for protecting.
In this post, we offer two ways to backup iPhone/iPad purchases to iTunes. One is the default feature of iTunes, and another is one transfer tool, which you can use to transfer more than purchased songs and apps to your iTunes or computer directly. Now let’s start.
Don't Miss: How to Free Transfer Music from iPhone to Computer
Part 1. How to Transfer iPhone/iPad Purchases to iTunes – Basic
Step 1. Authorize Your Computer
Before transferring iPhone purchases to iTunes (If it is the first time you connect the device with computer), firstly you need to authorize the computer. To do so:
Open iTunes > Store > Authorize This Computer > See a dialog box and Enter your Apple ID and password > click the Authorize button
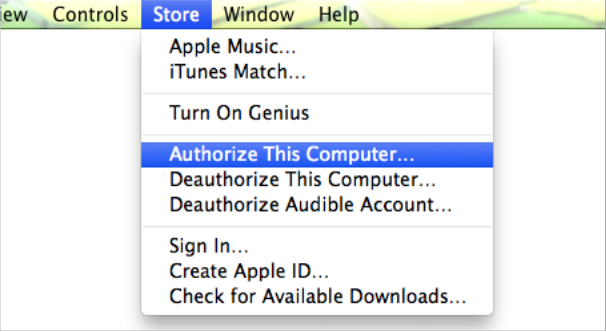
Authorize Computer First Before Transfer Purchased Items to iTunes
Note: It will be a little more complicated if your iPhone purchases were bought with several accounts, because you will need to authorize the computer for each one.
Step 2: Transfer iPhone iPad Purchases to iTunes
Connect your device to the computer and its icon appears in iTunes. On menu bar, click Files > Devices > Transfer Purchases from "Your iOS device name".
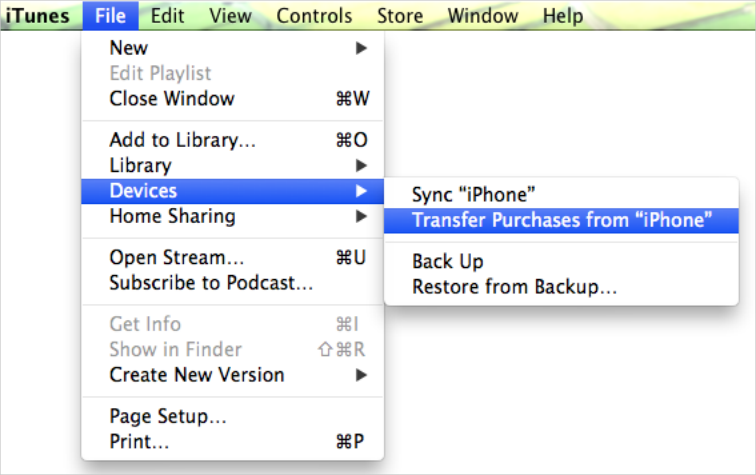
Transfer Purchases from iPhone to iTunes
Part 2. How to Transfer All Songs/Apps to iTunes – AnyTrans
Recently, after updating to new version of iOS, such as iOS 9.1, some iPhone uses found that they couldn’t transfer purchases from their iPhone to iTunes, and the error messages shows "There are purchased items on the iPhone that have not been transferred to your iTunes libaray". In this situation, you may need some alternative way to help you transferring data from iPhone or iPad to your iTunes on your computer. And below we show you how to use AnyTrans – one of perfect iPhone/iPad transfer tools - to easily make it.
Step 1. Download AnyTrans, install and run it on your computer. Connect your iOS device to computer by using USB cable. Click "Content to iTunes" icon.
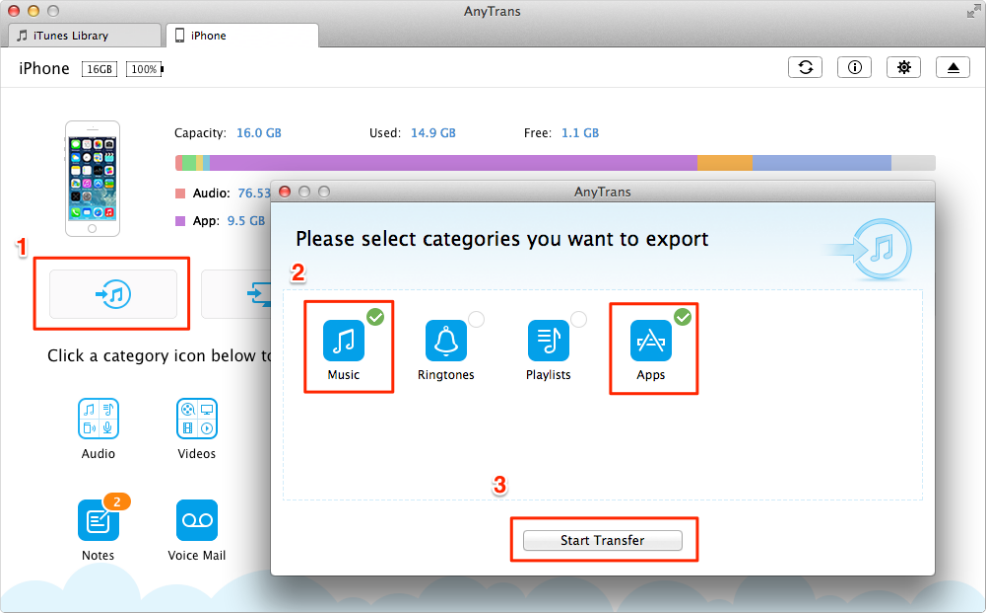
How to Transfer Purchased Songs and Apps to iTunes with AnyTrans
Step 2. Select "Music" and "Apps" and transfer them to iTunes. (Notice that app transferring function now is available only in iOS 8.2 and the version before iOS 8.2.)

How to Transfer Purchased Songs and Apps to iTunes with AnyTrans
The Bottom Line
To avoid data loss, you are suggested to frequently backup purchased items and important info on your iPhone/iPad with iTunes or iCloud. And you can also use AnyTrans to backup your iPhone/iPad by transferring specific data to computer, or to another device, such as transferring messages from one iPhone to another. Welcome any comments to talk about how to backup purchases on iPhone/iPad on the below comment box.
What's Hot on iMobie
-

New iOS Data to iPhone Transfer Guidelines > Tom·August 12
-

2016 Best iPhone Data Recovery Tools Review >Joy·August 27
-

2016 Best iPhone Backup Extractor Tools > Tom·August 16
-

How to Recover Deleted Text Messages iPhone > Joy·March 17
-

How to Transfer Photos from iPhone to PC > Vicky·August 06
More Related Articles You May Like
- How to Transfer iPhone Music to iTunes - How do you transfer music from iPhone to iTunes library as backup? Read on this to.... Read more >>
- How to Copy and Transfer iPhone App to iPad - Want to copy and transfer iPhone apps to iPad without paying twice... Read more >>
- How to Get Apps from iPod touch to iPhone - Get a new iPhone 5 and want to continue the app games on iPod touch... Read more >>
- Transfer Games from iPhone to iPhone - How can I copy and transfer game saves from old iPhone to new iPhone 5... Read more >>

