How to Backup iPhone SE in 3 Ways
Summary
How to backup iPhone SE? Read this post to learn 3 ways to backup your iPhone SE. Except the traditional backing up ways – iCloud and iTunes, we also offer you a new way.
AnyTrans – Best iPhone Data Manager 
Download AnyTrans to Backup media files from iPhone SE to computer or another iOS device (iPhone iPad iPod). Supports 20+ iOS file types.
After you got a new iPhone SE, you must have saved some important data on it. No matter they are photos that you took or songs that you downloaded from iTunes, you don’t want to lose them by accident. However, so many reasons can let you lose them, such as, mistaken deletion, a failed iOS upgrade, factory reset, jailbreak, even get your iPhone broken, lost or stolen. And any of them can make you important data and files lost.
Can't Miss: How to Backup Contacts from iPhone to Computer >
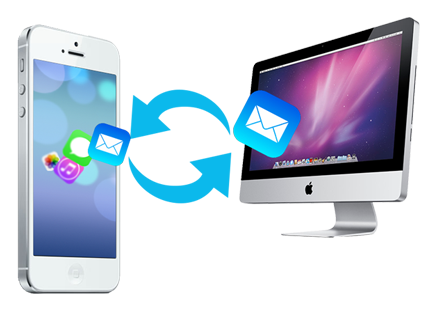
How to Backup iPhone SE
Therefore, it is essential that you should back up your iPhone SE regularly to protect data from loss. In this post, we will offer you 3 ways to backup iPhone, and you can choose any of these methods to backup your iPhone SE.
Part 1: How to Backup iPhone SE to iTunes
Method 1: Connect your iPhone SE to computer with USB cable > Launch iTunes if it doesn't open automatically > Click Device button on the upper right corner of iTunes > Click This Computer > Choose "Back Up Now" on Backups column.
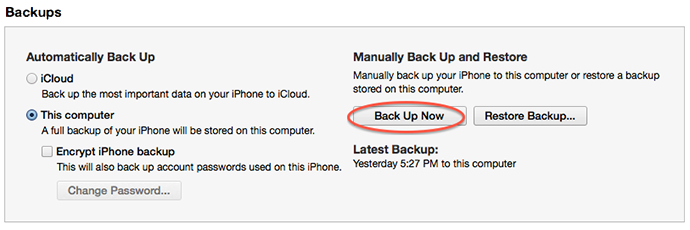
How to Backup iPhone SE to iTunes – Method 1
You May Like: What Does iTunes Back Up >
Method 2: Connect your iPhone to computer > Launch iTunes on computer > Click File > Select Devices > Click Backup.
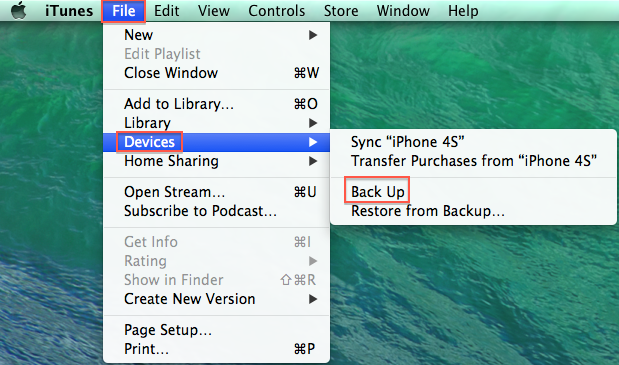
How to Backup iPhone SE to iTunes – Method 2
Can't Miss: How to Delete Useless iTunes Backup on Computer >
Part 2: How to Backup iPhone SE to iCloud
Tap on Setting > iCloud > Storage & Backup > Turn on iCloud Backup if it is off > Back Up Now.
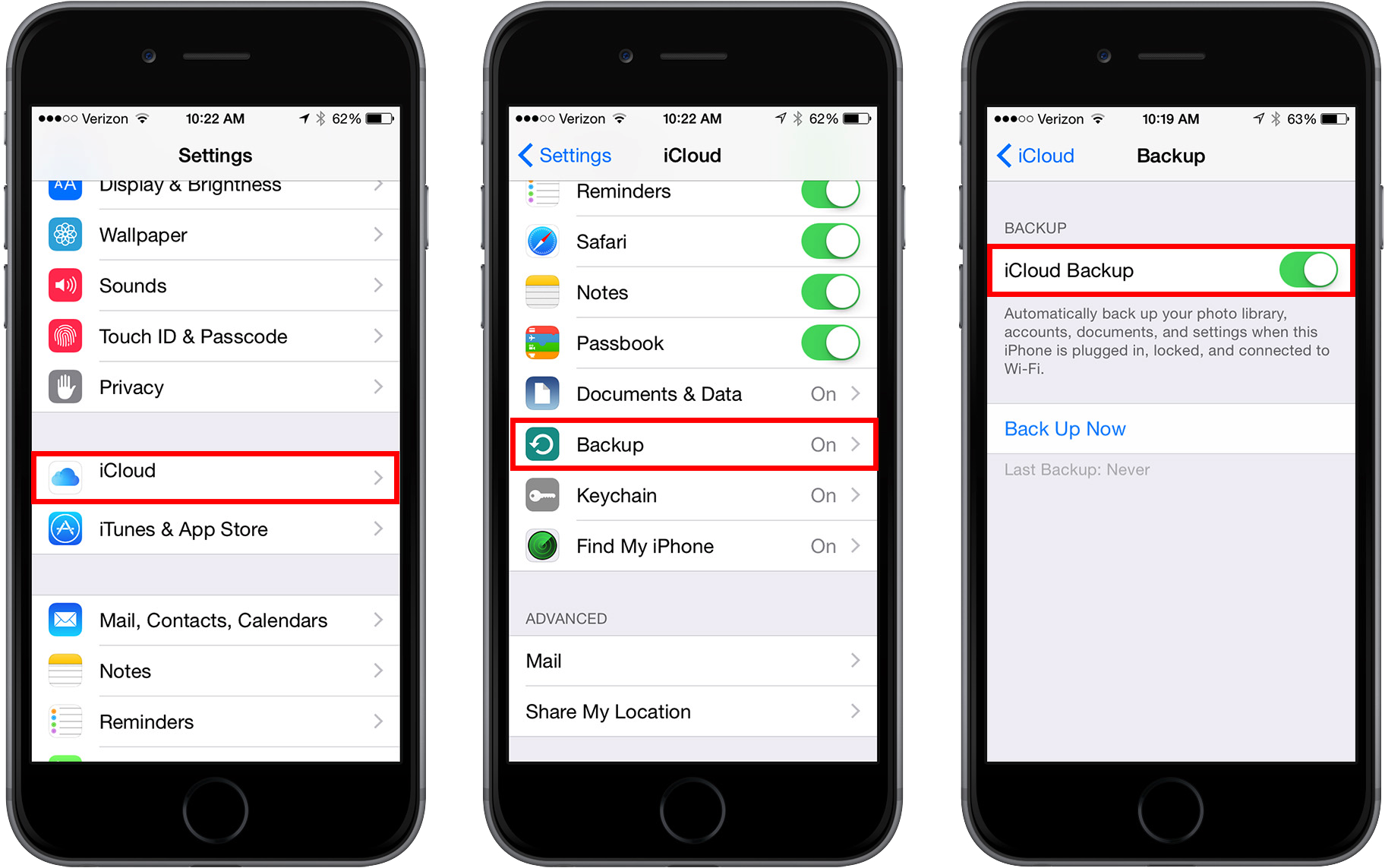
How to Backup iPhone SE to iCloud
Part 3: How to Selectively Backup iPhone SE without iTunes and iCloud
Sometimes, you may not want use iTunes or iCloud to backup your iOS device because you cannot access the files that you backed up with iTunes/iCloud useless you restore your device. So below we offer you the 3rd method to backup your iPhone SE.
Tools You Need:
- iMobie AnyTrans – one professional iPhone data manager that you can use to transfer 20+ file types from your iPhone SE to an computer or an iOS device.
- A computer (Mac or PC).
- Your iPhone SE with its data cable.
Steps to Save iPhone Data to Computer:
Step 1. Download AnyTrans to computer.
Step 2. Run AnyTrans on your computer > connect your iPhone SE to computer with USB cable.
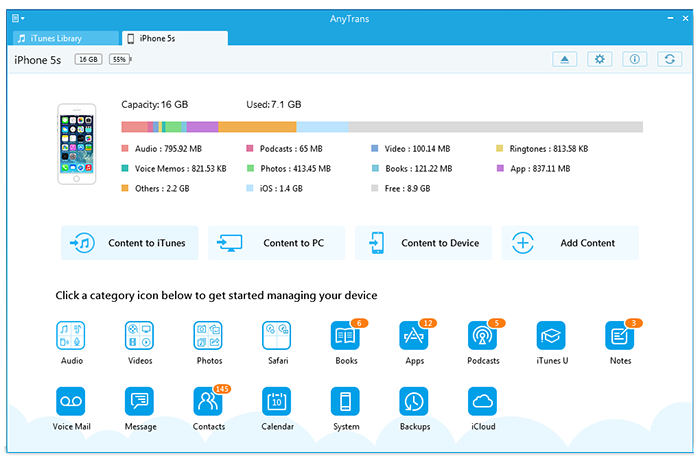
How to Backup iPhone SE with AnyTrans - Step 2
Step 3. On Homepage of AnyTrans, you can click "To Computer" to backup songs, contacts, photos or other data from iPhone SE to computer. Or you can click any category on the bottom to export only your wanted items.

How to Backup iPhone SE with AnyTrans–Step 3
Note:
- AnyTrans can backup more than 20+ file types on your iPhone SE, including photos, videos, music, apps, messages, contacts, calendar, notes, bookmarks, voice memos and other iPhone files.
- This tutorial also applies to backup iPad and iPod touch.
Related Reading: How to Backup iPhone Camera Roll Photos to Mac >
The Bottom Line
iTunes and iCloud are good tools to backup an iPhone SE, but Apple doesn’t provide its users with a good way to access the backup files, and the only method is restore. (Some third-party apps on computer can extract data from iTunes backup. So sometimes, it’s better to save iPhone data by using some professional transferring tools like AnyTrans. Download AnyTrans free trial now >>
What's Hot on iMobie
-

New iOS Data to iPhone Transfer Guidelines > Tom·August 12
-

2016 Best iPhone Data Recovery Tools Review >Joy·August 27
-

2016 Best iPhone Backup Extractor Tools > Tom·August 16
-

How to Recover Deleted Text Messages iPhone > Joy·March 17
-

How to Transfer Photos from iPhone to PC > Vicky·August 06
More Related Articles You May Like
- How to Backup iPhone Contacts - Read this post to learn a new way to selectively back up iPhone contacts. Read more >>
- How to Backup iPhone Text Messages - This step-by-step tutorial teaches you to back up iPhone text messages with a few clicks. Read more >>
- How to Back up and Recover iPod Music Files to iTunes Library - Follow this tutorial to backup music from iPod to iTunes. Read more >>
- Backup iPhone with iCloud or iTunes - Read this post know when you should backup with iCloud and iTunes. Read more >>

