How to Transfer Photos from Mac to iPad
Summary
How to transfer photos from Mac to iPad without wiping out any previous photo? Read this post to find an alternative to iTunes.
AnyTrans – Best iPad Photo Transfer Software 
Free download this iTunes alternative and have a better experience of transferring photos from Mac to iPad after reading this tutorial about how to transfer photos from Mac to iPad.
- Download some favorite pictures from computer to iPad and set them as the wallpaper
- Transfer photos to iPad for backup before rebooting computer
- Get a new iPad and plan to import some photos from Mac
Most of time we just need to consider how to transfer photos from iPad or iPhone to computer and needn't think about how to transfer photos from computer to iPad, while if you meet any situation above, but you have to take it into consideration.
About transferring photos from computer to iPad, Apple offers you a solution – syncing photos with iTunes. However, as known to us, we will lose previous Photo Library photos when syncing photos from computer to iPad with iTunes, even if those photos mean a lot for us.
In order to solve this problem, iMobie developed a desktop software named AnyTrans, which is used to transfer photos between computer and iOS devices. So you can free to transfer photos from computer to iOS devices (iPhone, iPad and iPod touch) or from iOS devices to Mac with AnyTrans, and what's more, you won't lose any photo during transferring.
Next we will offer you a detailed tutorial about transferring iPad photos to Mac with AnyTrans.
Windows users can't miss: How to Download Photos from PC to iPad >
How to Transfer Photos from Mac to iPad with AnyTrans?
Step 1. Download and launch AnyTrans on your Mac, connect your iPad to Mac, and then scroll down to this page.

How to Transfer Photos from Mac to iPad with AnyTrans – Step 1
Step 2. Click on Photos and select the categories of photos you want to export to iPad, take Photo Library for example.

How to Transfer Photos from Mac to iPad with AnyTrans – Step 2
Step 3. Click “+” button, and then browse the photos on your Mac and select the photos you need, click "Open" to start transferring.
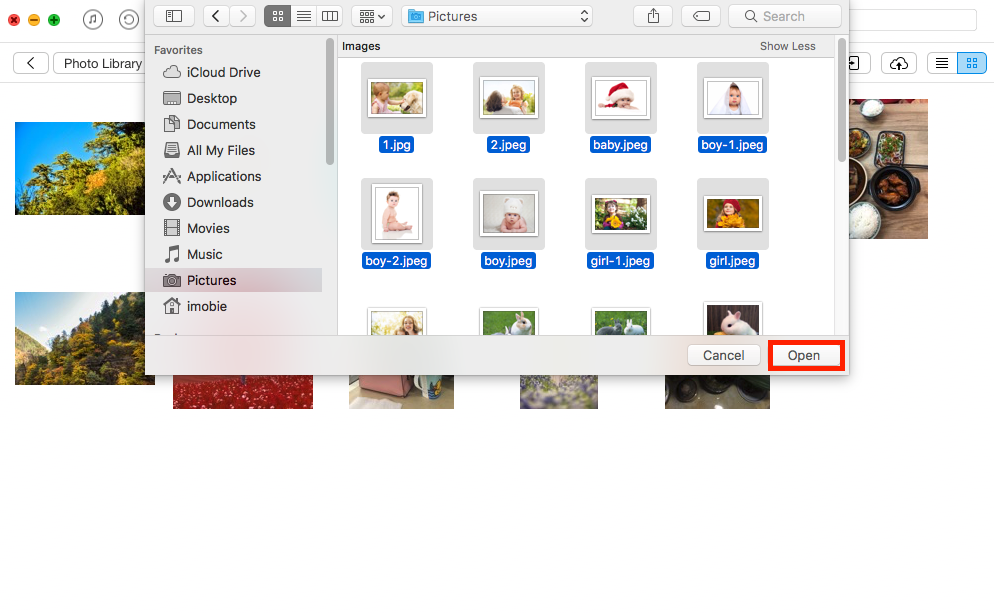
How to Transfer Photos from Mac to iPad with AnyTrans – Step 3
You May Like: How to Transfer Photos from Mac to iPhone Easily >
The Bottom Line
Transfering photos with AnyTrans, not only don't you lose any previous photo, but also you can experience the fastest iPad photos transferring speed. Furthermore, AnyTrans is featured with an intuitive and self-explained interface so that both basic users and advanced users can use it with ease. Why not download this iTunes Alternative and have a totally new transferring experience.
What's Hot on iMobie
-

New iOS Data to iPhone Transfer Guidelines > Tom·August 12
-

2016 Best iPhone Data Recovery Tools Review >Joy·August 27
-

2016 Best iPhone Backup Extractor Tools > Tom·August 16
-

How to Recover Deleted Text Messages iPhone > Joy·March 17
-

How to Transfer Photos from iPhone to PC > Vicky·August 06
More Related Articles You May Like
- Transfer Photos from iPad to Mac - How to get Photos from iPad to Mac? This step-by-step tutorial teaches you to make it in minutes.Read more >>
- How to Transfer Music from iPad to Mac? - Want to copy music from iPad to Mac for backing up? AnyTrans helps you make it.Read more >>
- How to Massively Delete Photos from iPhone? - Delete iPhone photos one by one? Read this post to learn a way to delete all useless photos. Read more >>
- Recover Deleted or Lost Photos from iPad - Delete photo by mistake? Or disappeared without reasons? Read this post to get them back.Read more >>

