How to Transfer Photos from Mac to iPhone
in 3 Steps
Summary
How to transfer photos from Mac to iPhone? Read this guide to learn a quick way to copy photos from Mac to iPhone without iTunes.
AnyTrans – Import Photos to iPhone in 3 Steps 
Get AnyTrans installed on your Mac computer, and follow this tutorial to transfer photos from Mac to iPhone easily and quickly.
- Get a new iPhone 7 or iPhone 6s/SE and want to sync some photos to it from MacBook.
- Want to set some pictures from Mac as wallpaper of your new iPhone.
- Want to move photos taken by digital camera to iPhone.
- Want to move some memorable photos from Mac to iPhone.
If you are in one of the above situations, you may consider using iTunes to import photos from Mac to iPhone. However, after connecting your device to iTunes and starting sync, it pops up the messages telling you that “Are you sure you want to remove existing music, movies, TV shows, books, and tones from this iPhone and sync with iTunes library?”

Sync Photos from Mac to iPhone with iTunes
Yes, iTunes will erase existing media files on your iPhone if you plan to use it to transfer photos from Mac to your device. So is there an alternative way to transfer photos without wiping data? Here in this guide we will show you another way to transfer photos from Mac to iPhone without iTunes in 3 steps.
Can't Miss: 7 Ways to Transfer Photos from iPhone to Mac >
Tool You Need to Import Photos from Mac to iPhone
If you want to transfer photos from Mac to iPhone without iTunes and prefer a quick way to make it, then the best iTunes alternative – AnyTrans can be your first choice. Why?
- It allows you to add photos from your Mac/PC to your iPhone with the original pixels, and will not erase any existed data on your iDevice.
- In addition, AnyTrans also manages to transfer photos from iPhone to computer as backup, or from iPhone to iPhone as you want.
- Besides photos, it also supports other types of iOS data including music, videos, contacts, notes, messages, books, apps etc.
- The new AnyTrans perfectly works for iPhone 7 (Plus), iPhone SE, iPhone 6s, iPhone 6, and old iPhone 5s/5c/5/4s/4. Supports iOS 10/9/8/7.
Also Read: How to Transfer Everything to New iPhone 7 >
How to Transfer Photos from Mac to iPhone 7/6s/6/SE/5s/5/4s
Firstly, download and install AnyTrans on your Mac (MacBook, iMac or Mac mini/Pro). Then follow the steps below to move photos from Mac to your iPhone.
Step 1. Open up AnyTrans, and connect your iPhone to computer. After AnyTrans loads data on your device, go to category page.
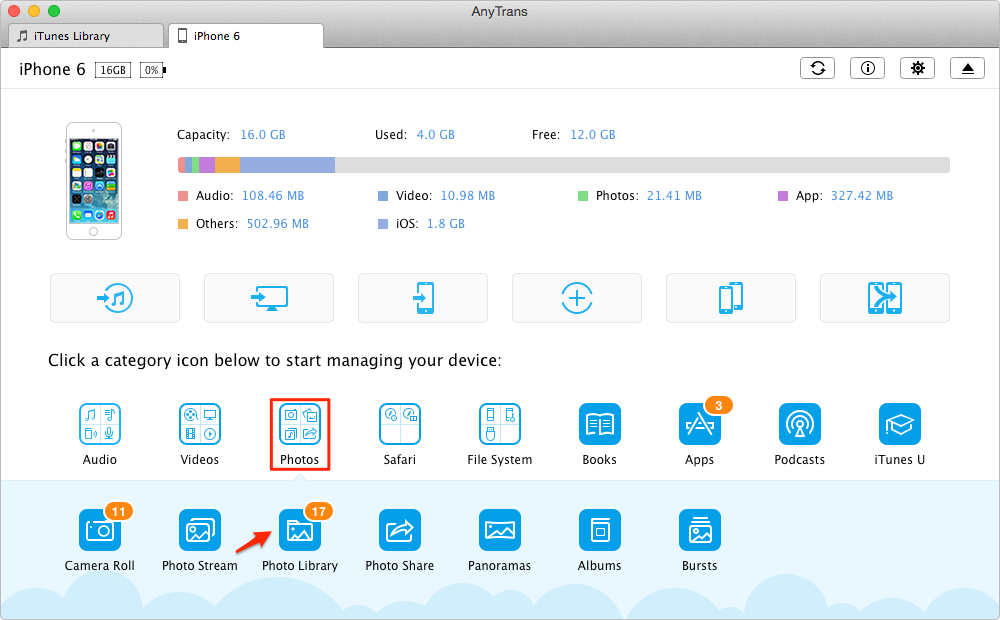
How to Transfer Photos from Mac to iPhone – Step 1
Step 2. Click on Photos and choose Photo Library to enter the manage page.
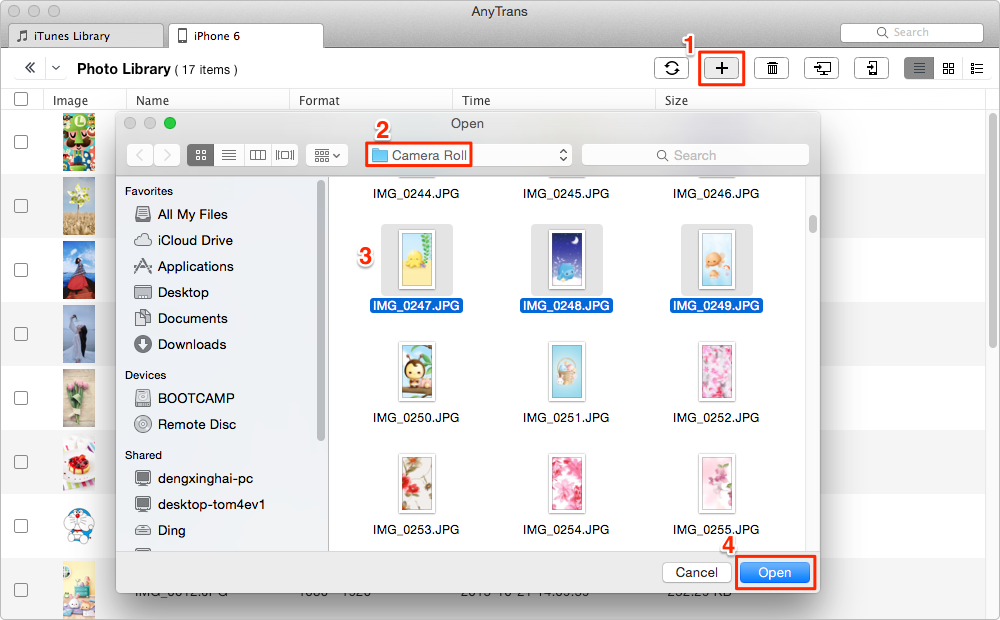
How to Transfer Photos from Mac to iPhone – Step 2
Step 3. Click on the "+" button on the right upper hand, browse the photos in your Mac, choose the photo you need, and click the Open button.

How to Transfer Photos from Mac to iPhone – Step 3
Important Note: Different from importing photos with iTunes, AnyTrans won’t erase anything on your device. After transferring, all photos will be put to Photos app on your iPhone. And this method also can be applied to transfer photos from Mac to iPad and iPod touch.
You May Like: How to Transfer Photos from iPhone to iPhone Easily >
The Bottom Line
As you can see, it is easy enough to transfer photos from Mac to iPhone with the help of AnyTrans. Download AnyTrans to try it now! By the way, if you have any question or meet any problem when copying photos from Mac to iPhone with AnyTrans, be free to contact us by sending us an email, we will be on hand to offer help and advice.
What's Hot on iMobie
-

New iOS Data to iPhone Transfer Guidelines > Tom·August 12
-

2016 Best iPhone Data Recovery Tools Review >Joy·August 27
-

2016 Best iPhone Backup Extractor Tools > Tom·August 16
-

How to Recover Deleted Text Messages iPhone > Joy·March 17
-

How to Transfer Photos from iPhone to PC > Vicky·August 06
More Related Articles You May Like
- How to Delete Photos from iPhone in 3 Ways – This guide tells you three ways to delete photos from iPhone. Read more >>
- How to Transfer Photos from iPhone 6 to iPad – This post shows you two ways to transfer photos from iPhone to iPad. Read more >>
- How to Transfer Photos from iPhone to iPhone – Read on this guide to know how to transfer photos from iPhone to iPhone. Read more >>
- How to Access iCloud Photos – Read this post to know how to access iCloud photos. Read more >>

