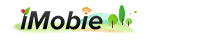What to Do If iTunes Cannot Read the Contents of my iPhone
Summary
Got an error message says iTunes Cannot Read the Contents of the iPhone? This page will show you a method to overcome this problem and save you from a iTunes restore.
PhoneTrans Pro - Your Best-value iPhone Transfer 
Get Started Now with PhoneTrans Pro, and enjoy its fantastic values before reading this iTunes Cannot Read iPhone Contents guide.
Sometimes iTunes will not read your iPhone and naughtily give you bellow error message:
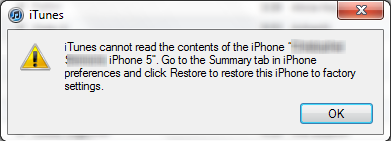
iTunes Cannot Read the Contents of the iPhone Message
If iTunes warns you this, it means the content on your iPhone could have be improperly writen by some software. Restoring this iPhone to factory settings will resolve this problem, but your phone would be blank then. So we come to help you get rid of this problem without initiating an iTunes Restore.
Don't Miss: How Can I Transfer Music from iPhone to iTunes
The Tool You Need:
- PhoneTrans Pro: spice up iPhone, iPad, iPod touch by transferring and managing music, Apps, movies, music videos, TV shows, podcasts, ringtones, eBooks.
- PhoneBrowse: a free iPhone browser, which can make iPhone work in Disk Mode and manage iPhone files via drag-and-drop just like in Windows File Explorer.
How to Solve iTunes Cannot Read the Contents of the iPhone
- Open PhoneTrans Pro
- Connect your iPhone (so does iPad, iPod touch) to the computer
- Import one or more songs to iPhone with PhoneTrans Pro (Guide). Then this iPhone Transfer will automatically created a backup for your media library.
- Now open PhoneBrowse and let it load your iPhone information.
- On the left side options bar, click File System
-
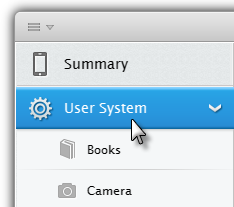
- Follow: iTunes_Control > iTunes > Backup
-
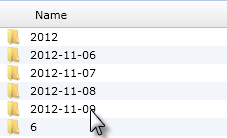
- Pick up the latest folder and select below files:
-
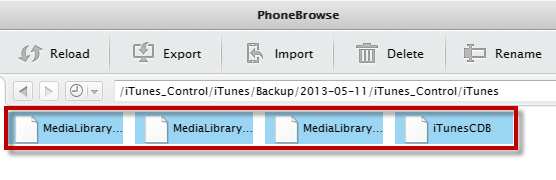
- Copy above files to this folder: Root > iTunes_Control > iTunes (replace the former files)
The Bottom Line
It's done! You may feel it is little bit complicated comparing with similar guides on the Internet. But this is the only way to get back all contents on your iPhone and save you from a iTunes Restore.
More Related Articles You May Like
- Free Transfer Music from iPhone to Computer - Step-by-step iPhone guide teaches you to transfer music from iPhone to PC for Free. Read more >>
- Free Move Music from iPhone to Computer - PhoneTrans is iPhone transfer freeware made for moving music from iPhone to computer. Read more >>
- Best iPhone to PC Transfer Free - Helps you copy music and movies from iPhone back to computer. Read more >>
- Transfer Music from iPhone to iPhone - Transferring Music from iPhone to iPhone is a necessary procedure if you get a new iPhone. Read more >>
Share Your Thoughts With Us
Copyright © 2015 iMobie Inc. All rights reserved. iPod®, iPhone®, iPad®, iTunes® and Mac® are trademarks of Apple Inc., registered in the U.S. and other countries. iMobie's software is not developed by or affiliated with Apple Inc.
Privacy Policy | Terms of Use | Site Map | News | About Us | Affiliate Program
Choose your language: English | Deutsch | Français | 日本語 | Español