How to Permanently Delete iMessages from iPhone or iPad
Summary
How to permanently delete iMessages? Read this guide to know four ways to remove iMessages from iPhone or iPad permanently.
PhoneClean - Permanently Delete iDevice iMessage 
Have a try on this amazing iOS cleaning tool PhoneClean to remove unwanted data permanently. Now read this post on how to permanently delete iMessages from iPhone iPad.
After you delete a text message or iMessages on iPhone or iPad, you maybe wonder “once you delete an iMessage, is it gone forever?” The answer is it may not be deleted completely from your iDevice. When performing a search on the Spotlight search of your iPhone/iPad, the deleted iMessages will be presented again. How to delete iMessages permanently? Here we provide you four potential ways to permanently delete iMessages from iPhone or iPad.
 If you are just looking for regular methods for how to delete iMessage, please refer to this practical guide: How to Delete Messages on iPhone 7/7 Plus >
If you are just looking for regular methods for how to delete iMessage, please refer to this practical guide: How to Delete Messages on iPhone 7/7 Plus >
Can't Miss: How to Retrieve Deleted SMS/iMessage Messages on iPhone/iPad
Method 1. Permanently Delete iMessages with PhoneClean
PhoneClean is a professional iOS-cleaning utility that helps keep privacy and free up space by removing unwanted junk files and personal data. It can clean up text messages and iMessages with attached files. It also clears out call history, browsing history, Safari history, Webmail caches for keeping privacy from being exposed with permanently deletion. Download PhoneClean to take a tour >
Step 1. Open PhoneClean, connect your iPhone or iPad to computer and click Privacy Clean button.

How to Permanently Delete iMessages from iPhone iPad – Step 1
Step 2. Click Scan button to scan your privacy info, including your iMessaegs, iMessages attachments and even the messages you think you have deleted.
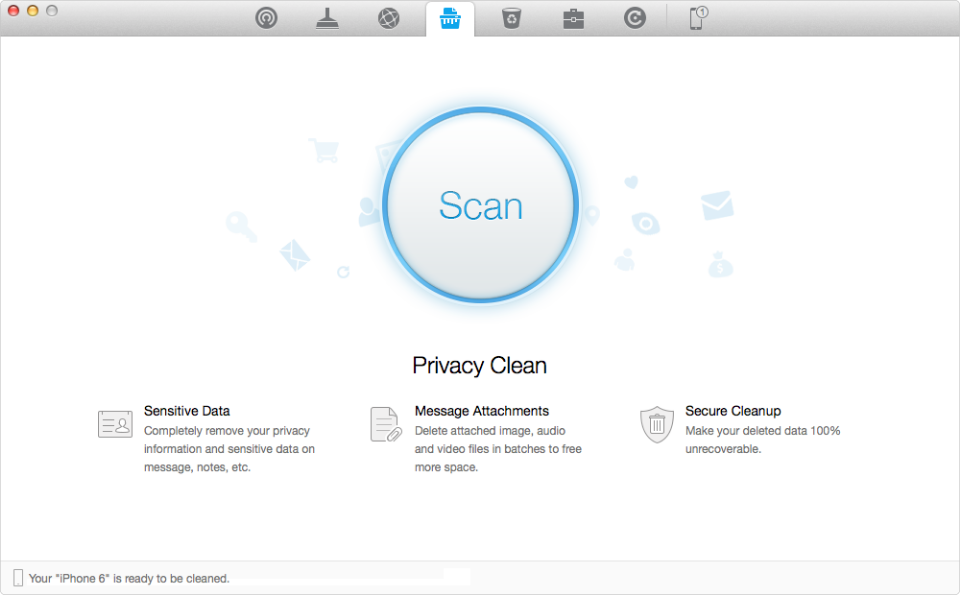
How to Permanently Delete iMessages from iPhone iPad – Step 2
Step 3. After scanning, click each "Review Details" to select the messages or messages attached files you want to remove. ("Secure Cleanup" may include some messages junks on your iPhone).

How to Permanently Delete iMessages from iPhone iPad – Step 3
Step 4. After selecting, go back to delete the selected items by clicking "Clean" button.

How to Permanently Delete iMessages from iPhone iPad – Step 4
Method 2: Delete on iOS Device
This is a basic method. All need to do is to go Message app and select the target message to delete by pressing Edit. Or, delete the entire conversation by tapping "Clear All" button. Through this method, messages haven't been deleted permanently. Running a search on Spotlight, those messages can still be found. To make iMessages caches invisible in Spotlight, just go Setting > General > Spotlight Search and unpick Messages. However, deletion with this method is not completely. In other words, they are recoverable - a potential danger for iOS users. So for better option, please move to Method 1.
Method 3: Sync iDevice with iTunes
Regularly update and sync with iTunes will remove cache files or other items. It makes changes for iDevice and all the data could be covered by fresh information. However, please pay attention that messages will be backed up to iTunes. So, if you want to erase messages of original one, you'd better make sure that there is difference between copies on iTunes and iOS device. Also, be careful with another point: other information will also be synced at the same. That means original personal data will be lost while sync. So to easily delete iMessage for forever, Method 1 would be better and easier.
Method 4: Erase All Content & Setting
There is also a kind of rude solution to delete iMessage permanently, go to Setting > General > Reset > Erase All Content and Settings. This is a practical method that applies to all iOS devices. However, this method hasn't been highly recommended, because all contents and settings will be wiped - back to a new device setting. This would be the last choice you make, and definitely not recommended. You can go for Method 1 before applying this one.
The Bottom Line
PhoneClean has been highly recommended, because it saves too much time and keeps personal privacy out of danger. Now, just take a tour for PhoneClean >
What's Hot on iMobie
-

New iOS Data to iPhone Transfer Guidelines > Tom·August 12
-

2016 Best iPhone Data Recovery Tools Review >Joy·August 27
-

2016 Best iPhone Backup Extractor Tools > Tom·August 16
-

How to Recover Deleted Text Messages iPhone > Joy·March 17
-

How to Transfer Photos from iPhone to PC > Vicky·August 06
More Related Articles You May Like
- How to Free More Space on iPhone - Tied up with limited iPhone storage space? Now this iMobie Help page will show you how to free space on iPhone. Read more >>
- How to Make iPhone Run Faster - Almost every iPhone user deems iPhone is self-cleaning device until they can no longer bear its slowness. Read more >>
- What is the Other on my iPhone 4 - Now the Other is taking up 1.9GB space on iPhone 4, how can I remove it and release the space. Read more >>
- How to Change iPhone App Icons - Now this iMobie Help page will show you how to change custom iPhone, iPad, iTouch app icons. Read more >>

