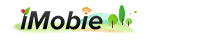Tips to Use Map on iPhone iPad
Summary
This post offers you several tips to use map on iPhone iPad so that you can know how to use map on iPhone iPad and use Maps app better.
PhoneClean - #1 iPhone iPad Cleaner 
Download PhoneClean on your computer and then speed up your iPhone iPad so that your Maps App can run faster after reading this post about tips to use Maps on iPhone iPad.

iPhone iPad Maps App
No matter you tend to drive or take public transportation in your daily life, you need to use iPhone iPad Maps App to search the routines to your target place and then choose the best one . In order that you can use the Maps App better on your iPhone iPad, in this post we offer you some tips about how to use Map on iPhone iPad.
Must Read: Use Maps App's Feature to Get the Most >
1. On the iPhone, the main screen of the iOS 7 edition of the maps app now displays a tiny compass near the upper-right corner, and on both the iPhone and iPad, displayed near the top-left corner of the screen I the Directions icon. You can tap on this Direction icon to input a Start and End location, and obtain the details about driving, walking and public transportation between the two points.
When inputting two pointes in Maps App, the walking directions displayed on your screen might not be applicable or viable. If you request public transportation directions between two pointes, you will be redirected to the App store to seek out an alternative app.
If you reply on public transportation to get around a popular city, such as, Boston, L.A, London, or Pairs, you can download an app which is specially designed for that city's public transportation. To find one, all you just need to use the Search option in the App store and select the one with high rates and high volumes.
Also Read: How to Use Notes App on iPhone iPad >
2. You can use the Search field which is located at the top-center of the Maps screen to find and locate any address, for example, a complete address (such as, house, building number, street, city, state, etc), or less specific information, such as, a city, state, or country.
When you input a county or a state in the Search filed, you can view the map of this country or state. And search a specific street address to get the detailed map of the place you are searching.
3. Search field also can be used to find business, restaurants, and points of interest, landmarks, and tourist attractions. When the Maps app finds your destination, you can zoom in or zoom out manually on that map to see more or less details. At the same time, according to your needs, you can switch the map between the view of Standard, Hybird, Satellite, 3D and Flyover.

Tips to Use Map on iPhone iPad – Switch the View of Map
When you are viewing a map of some popular city or metropolitan area, the 3D button is automatically replaced by the Flyover icon. The Flyover feature offers you a true, three-dimensional-looking map of the city from your perspective of an airplane cockpit. At the same time, you also can use your finger to move around on the screen and see a bird's-eye view of the city.
Can't Miss: How to Share Data with with Other iPhone iPad Via AirDrop >
4. You also can share the map you are viewing by the Share button on the right bottom of the main Maps screen. To share map details, you just need to top on this Share button and choose to share via the Messages, Mail, Twitter, or Facebook app.
5. The newly redesigned Share menu includes an Add Bookmark button. With this button, you can save the currently viewed location as a Maps bookmark for later reference.
The Bottom Line
As you can see, it is easy enough to use Maps app on iPhone iPad, but if you have any question, you can ask and we will help. Know more about iPhone iPad tips, please visit: iPhone iPad Tips Centre.
More Related Articles You May Like
- How to Access Your iTunes Store Purchase from Any iDevice - Read this post to know how to access your iTunes store purchase from any iOS device. Read more >>
- How to Use AirPlay to Stream Content from iPhone - This post shows you how to stream content from iPhone via AirPlay. Read more >>
- What Should You Know before You Buying an App in App Store - This post tells you what you should know before purchasing in App store. Read more >>
- Where to Find Apps, Music and More - Read this post know where to find Apps, music and more. Read more >>
Share Your Thoughts With Us
Copyright © 2015 iMobie Inc. All rights reserved. iPod®, iPhone®, iPad®, iTunes® and Mac® are trademarks of Apple Inc., registered in the U.S. and other countries. iMobie's software is not developed by or affiliated with Apple Inc.
Privacy Policy | Terms of Use | Site Map | News | About Us | Affiliate Program
Choose your language: English | Deutsch | Français | 日本語