How to Use iPhone as a USB Flash Drive
Summary
How to use iPhone as a flash drive? Read this post to know an easy & quick way to use iPhone as a USB drive.
AnyTrans – iPhone Files Manager 
Download and install AnyTrans on your computer to use your iPhone as a flash drive. Now read this post on how to use your iPhone as a USB drive.
Question: "I have a 32 GB iPhone 5s which is a huge memory I'm carrying in my pocket. Is there anyway I can get use of it to transfer some type of non-iTunes data such as zip files or exe files?"
-- A User from Yahoo Answers
Since there is no file-management feature of an iPhone so you can't use your iPhone as a USB flash drive like an Android phone, and it is virtually impossible to view and add files to your iPhone freely.
Intelligently though, you can use your iPhone as a flash drive with the help of AnyTrans, which is an iOS content management tool that gives you overall control of your iPhone content. Now keep reading to find out how to use your iPhone as a USB with AnyTrans.
What Is AnyTrans – Check the Main Features
- It lets you use your iPhone as a USB flash drive by giving you freedom to transfer files, documents, pictures, music and more to/from your iPhone to computer or another iDevice.
- It supports transferring almost all types of your iPhone content like music, videos, photos, contacts, messages, notes, books, apps, etc.
- It manages to transfer data from iDevice to anywhere you like: to iTunes, to computer, and to another iDevice.
- The Phone Clone and Phone Merge function lets you clone/merge data between two iOS devices in one click, which makes your iDevices work seamlessly.
Related Reading: How to Transfer Photos from iPhone/iPad to Flash Drive >
How to Use iPhone as Flash Drive with the Help of AnyTrans
Step 1. Download and install AnyTrans on PC/Mac. Open up it and connect your iPhone to computer. Click ![]() to next.
to next.
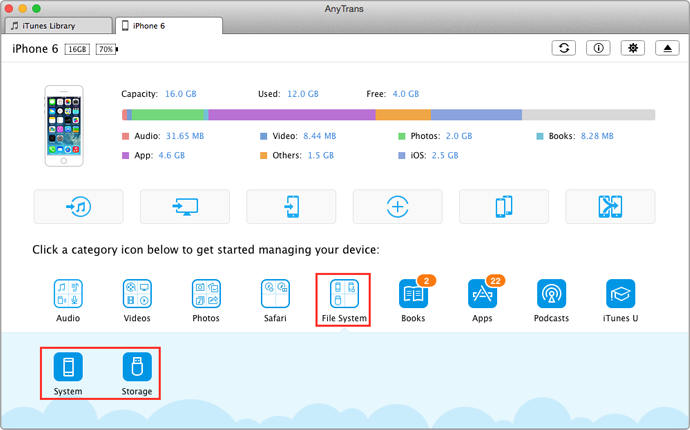
Click File System Button in AnyTrans – Step 1
Step 2. Click File System > System to view the Files System Page.
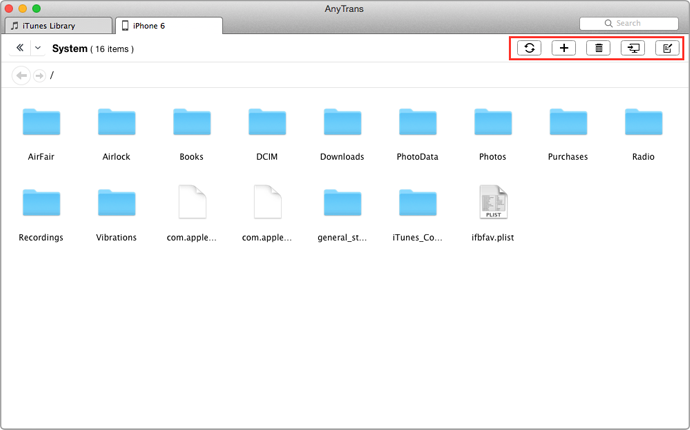
Click File System Button in AnyTrans – Step 1
Step 3. Now you can view, rename or delete files as you like. You can also transfer files from/to computer.

Use iPhone as Flash Drive with AnyTrans – Step 3
Note: The Storage option allows you to add files, documents, pictures, songs from computer to your iPhone by clicking the "+" button. You can also export these files to computer, and to another iDevice as well as delete them from iPhone by clicking the trash

Click Storage Button in AnyTrans
Also Read: How to Transfer Files from iPhone to Computer >
The Bottom Line
It is quite easy to use iPhone as a USB flash drive with the help of AnyTrans. AnyTrans also allows you to manage and transfer music, videos, photos, contacts, notes, books, apps and more on your iPhone/iPad/iPod touch. Why not have a try on it now? Please let us know in the comment section if you have any questions on this guide or AnyTrans.
What's Hot on iMobie
-

New iOS Data to iPhone Transfer Guidelines > Tom·August 12
-

2016 Best iPhone Data Recovery Tools Review >Joy·August 27
-

2016 Best iPhone Backup Extractor Tools > Tom·August 16
-

How to Recover Deleted Text Messages iPhone > Joy·March 17
-

How to Transfer Photos from iPhone to PC > Vicky·August 06
More Related Articles You May Like
- How to Export iPhone Text Messages to PDF – This guide tells you an easy way to export iPhone text messages to PDF format. Read more >>
- How to View Text Messages on iCloud – Read this post to know how to view iCloud text messages in an easier way. Read more >>
- How to Transfer Text Messages from iPhone to iPhone – Here you will know a direct way to transfer text messages from iPhone to iPhone. Read more >>
- How to Transfer Photos from Computer to iPhone – This post tells you a quick way to transfer photos from computer to iPhone. Read more >>

