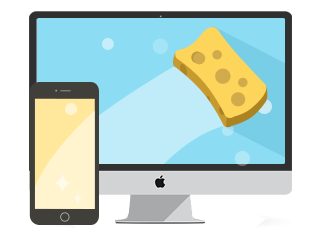
How to Clean Your iPhone and Mac
[Last Updated: Aug. 19, 2015 ]
When you're cleaning your house, don't forget your daily companions – your iPhone and MacBook. Cleaning your iPhone & MacBook thoroughly is not an easy job as you think because water and chemicals can easily damage the electronic products. Apple products are designed to look sleek and clean, so keep your Mac computer or laptop looking shiny, new and disinfected with the following tips.
If your Mac is getting slower and slower, which means you need to perform some tips and tricks to speed up your Mac, such as, mange the login items, remove the junk files, add an SSD etc. Moreover, you might also find that your iPhone 5s is no longer as fast as before, and it's time to make it run faster by following this How to Speed up Your iPhone guide.
Part 1. How to Clean Your MacBook
Your MacBook might have more germs than you think. Here we will tell you how to safely and properly clean your MacBook completely, including the screen, the keyboard and the mouse. Before you start cleaning, there are some important tips you should know before you start cleaning up your MacBook.
1 Unplug the computer and remove the power adaptor.
2 Remove the battery.
3 Moisten the lint free cloth with water.
4 Do not use aerosol sprays, solvents, or abrasives.
5 Do not allow any moisture to get inside of the ports.
6 Do not use rough towels or cloths to dry the area.
7 Allow it to dry completely.
Related Reading: How to Clean Your MacBook Pro >
How to Clean Mouse and Trackpad

How to Clean Mouse and Trackpad
What part of your Mac do you touch the most? The answer is absolutely the mouse. It's important to use a soft, lint-free cloth when cleaning the mouse, and you should avoid using too much cleanser.
First properly disconnect your mouse from your Mac by safely ejecting it, unplugging it and taking out the batteries. Start cleaning the clicker areas. You can use a slightly moisten rag or old sock to swipe the surface. After cleaning the top surface of the mouse, if your mouse has a track ball, turn it over and rub the track ball back and forth on a clean paper or you can simply scrape them with your fingernail.
The Magic Trackpad of your MacBook is made of glass on the touch surface and can be treated as the most delicate part of your MacBook. Spray any glass-safe cleaner onto a lint-free cleaning cloth, and use the cloth to wipe down the trackpad surface. You should avoid using excessive force to avoid any potential damage. Don't get moisture in any openings or use aerosol sprays, solvents, abrasives, or cleaners containing hydrogen peroxide.
How to Clean MacBook Keyboard

How to Clean MacBook Keyboard
Research has shown that a keyboard can host more germs than your bathroom toilet. The keyboard is the part you touch the most besides the mouse, and can be the most likely place on your MacBook to get dirty.
Once again, use damp, soft, lint-free cloth and a gentle cleanser. If you have an external keyboard, unplug it and take the batteries out if it's wireless. Just like cleaning the trackpad, you should be especially gentle when cleaning the keyboard. It's best to clean the base of the keyboard one bridge at a time by holding down the keys on either side. Finally, use a dry, lint-free cloth to dry off your keyboard.
Also Read: 4 Reasons – Why Is My Mac Running Slow >
How to Clean MacBook Screen
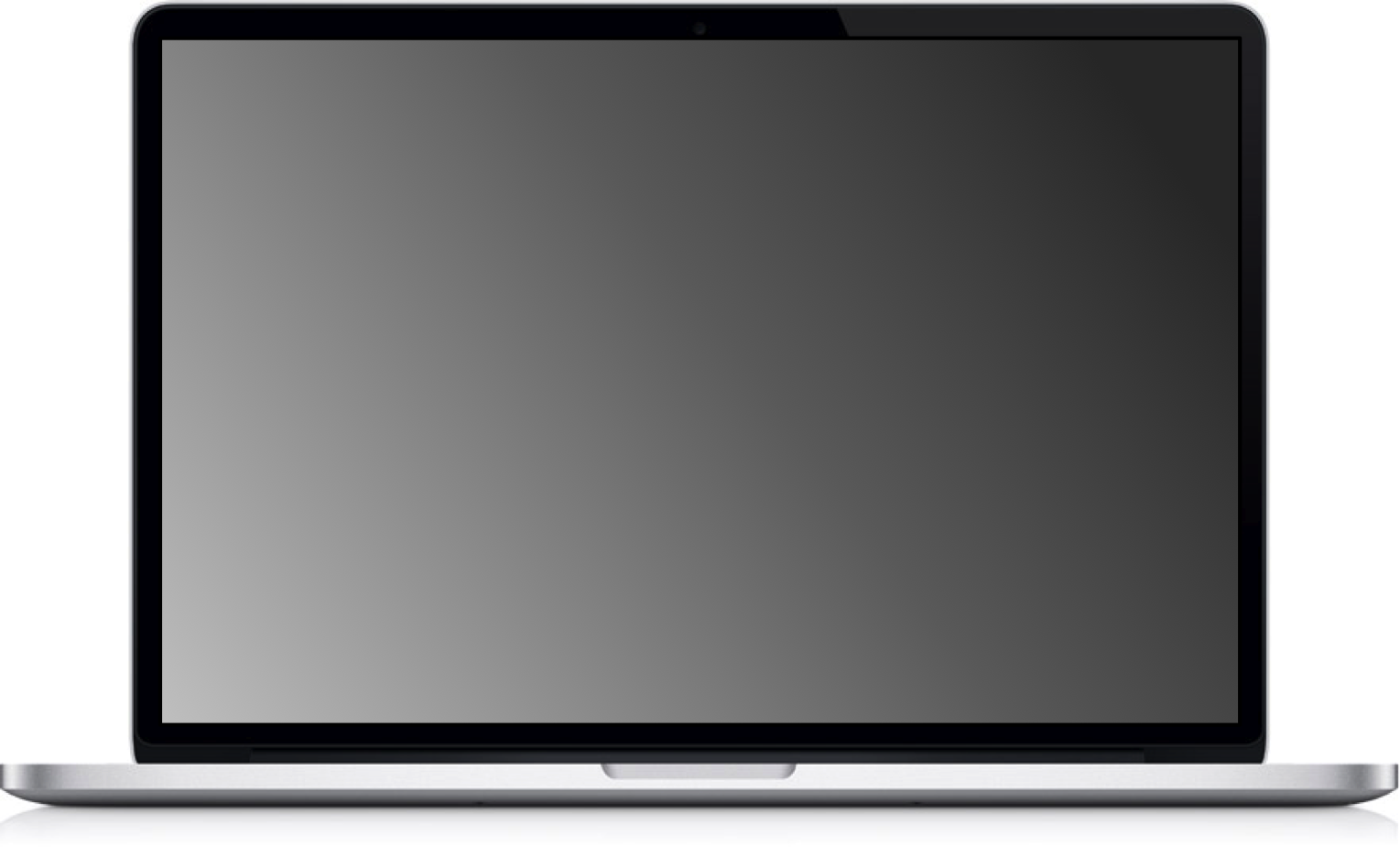
How to Clean MacBook Screen
The screen is one of the most important parts of your MacBook. Does your screen have lots of fingerprints and stuff on it? It's time to clean up it. Firstly shut down your computer, and detach the power adapter from the computer. Use a slightly damp, soft, and lint free cloth to polish the screen, moving across the entire screen in small circles. Avoid getting moisture in any openings. Do not spray liquid directly on the computer. Do not spray any water directly onto the screen.
Don't clean your MacBook screen with a cleaner containing acetone. Remember never spray cleaner directly on the screen, which may drip inside the display and cause damage to your Mac computer.
Part 2. How to Clean Your iPhone
After cleaning your Mac, here we focus on how to clean your iPhone. In this part, we will show you how to clean your iPhone Screen, USB port, Dock Connector and Speaker. Before you start cleaning, you should:
1 Use a special cleaning cloth for your iPhone, which should be a soft, lint-free cloth.
2 Never use any type of commercial or chemical cleaners on your iPhone.
3 Be very careful not to saturate your iPhone with water, and the cleaning cloth should barely be damp.
4 If your iPhone does sustain water damage, contact Apple iPhone Customer Support immediately to find out what can be done to remedy or repair the situation.
How to Clean iPhone Screen

How to Clean iPhone Screen
One of the most annoying things about all touchscreen devices is that the screen becomes caked with fingerprints, grease, dirt, etc. The screen can be regarded as the most important parts of your iPhone. That's why you should clean your iPhone screen regularly. To safely clean it, you should:
1 Use a soft cloth to clean.
2 Do gentle circular motion on the screen.
3 Do not ever spray or use water directly on the screen.
4 Make sure you use the dry cloth to clean the edges, ports and the buttons.
5 Do not use any chemicals to clean the iPhone screen.
How to Clean USB Port, Dock Connector and Speakers
Here we offer you several ways to clean the USB port and Speaker of your iPhone with basic household items.
1). Clean the USB Port of Your iPhone

Clean the USB Port of Your iPhone
Tools you need: your iPhone, a cotton swab, isopropy alcohol (any common concentration). Steps: Wet a cotton swab with isopropy alcohol, and then insert it into a USB port to clean out stubborn dust and sticky messes.
Note:
1 Don't use the lower concentration of isopropy, because it will take longer to dry.
2 Don't turn on your iPhone until the port is totally dry, or it may damage your iDevice.
3 Don't use another cotton swab to dry the port, because it may leave some cotton debris there.
2). Clean the Dock Connector of Your iPhone

Clean the Dock Connector of Your iPhone
Tools you need: your iPhone, a toothpick, sand paper.
Steps:
1 Sand the toothpick with your sand paper until it looks flat.
2 Put the toothpick into the connector carefully to get the dust out.
3 Use the other side of your toothpick to clean the edges of your iPhone.
Note:
1 Sand your toothpick until it looks flat, or it may destroy your iPhone.
2 Also be carefully when putting the toothpick into the connector of your iPhone.
3). Clean the Speaker of Your iPhone

Clean the Speaker of Your iPhone
It is easy enough to clean the speaker of iPhone. You can easily make it with a soft toothbrush. All you need to do is brushing it gently. And this method also can be used to clean microphone and audio jacks. Watch this video before cleaning the speaker of your iPhone with toothbrush.
Important Note: Please ensure you are using a very soft toothbrush.
Performing the physical cleaning of your Mac and iPhone is not nearly enough, and to greatly improve your iPhone and Mac performance, you can refer to the 5 Methods to Free up Space on iPhone and 4 Ways to Make More Room on Mac guides.
More Related Articles You May Like
-
 How to Speed Up Your iPhone to Make It Run Faster
How to Speed Up Your iPhone to Make It Run Faster
-
 11 Methods to Speed Up Your Mac
11 Methods to Speed Up Your Mac
-
 How to Free Up Space on iMac/MacBook/Mac Mini
How to Free Up Space on iMac/MacBook/Mac Mini
-
 How to Save Battery on MacBook Pro and MacBook Air
How to Save Battery on MacBook Pro and MacBook Air
-
 How to Free Up Space to Get More Available Space on iPhone
How to Free Up Space to Get More Available Space on iPhone
-
 Top 10 Tips for Extending Battery on iPhone iPad
Top 10 Tips for Extending Battery on iPhone iPad
-
 iMobie Spring Cleaning Tips for Apple Products
iMobie Spring Cleaning Tips for Apple Products
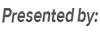

 Part 1. How to Clean Your MacBook
Part 1. How to Clean Your MacBook 