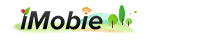How to Clean Out Your Mac
Summary
How to clean out a Mac? Here you will get a safe & fast solution to clean out your Mac by removing a large volume of junk files from it.
MacClean – Best Mac Cleaning Software 
Give a try on MacClean to clean out your MacBook/iMac/Mac mini/Mac Pro after reading this guide on how to clean out Mac.
Like a Windows computer, your Mac can get clumsy because of junk files stored on it. As spring is approaching, besides cleaning out your garage or basement, it's also the very time to clean out your old Mac by removing various kinds of junk files from it.
We have previously talked about how to fix a slow and sluggish Mac. Here in this guide, we will introduce you how to clean out a Mac in a fast and safe way. The tool we will use is a free and professional Mac Cleaning Software, iMobie MacClean.

How to Clean Out a Mac
Recommend Reading: How to Clear All History on Mac >
A brief introduction to MacClean
- It is a free Mac cleaning software that does a great job on detecting and removing kinds of junk files from Mac.
- It works well on all Mac laptop or desktop, including MacBook Air, MacBook Pro, iMac, Mac mini, and Mac Pro.
- It supports scanning and removing Internet junk, user junk, system junk, and application junk, say, browser cache, cookies, user logins, system logins, application leftovers, etc.
- It lets you choose to remove the selected junk to trash or completely delete from your Mac.
How to Clean out Your Mac with MacClean
Step 1. Go to download and install MacClean on your Mac. Run it from your Mac Dock or Launchpad.
Step 2. On the homepage, you will see six types of junk files MacClean supports, including Internet Junk, User Junk, System Junk, Development Junk, Trash Bin and Application Junk. Choose the junk files you want to scan, and then click the Start Scan button on the bottom.
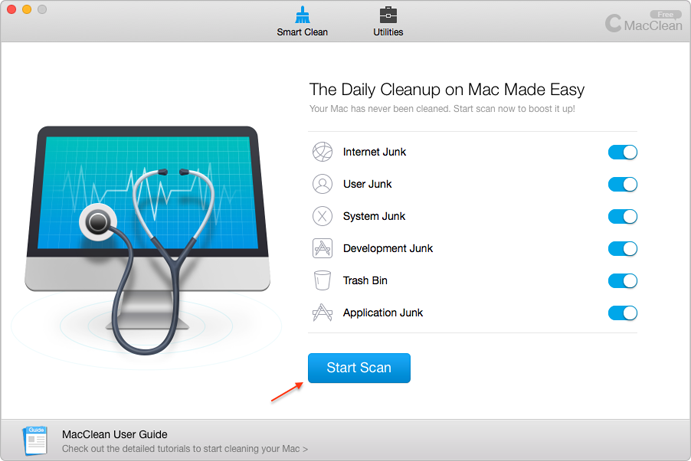
How to Clean Out Mac with MacClean – Step 2
Step 3. The scanning time depends on how much junk files stored on your Mac. After a few minutes, MacClean will finish the scan. You can preview the junk files, select the one you want to remove, and then click the Clear Now button on the bottom to clean out your Mac.
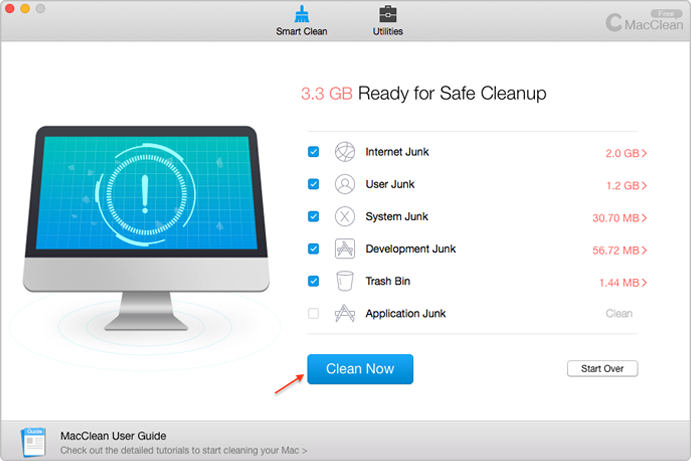
How to Clean Out Mac with MacClean – Step 3
Also Read: How to Speed Up Your MacBook >
The Bottom Line
Cleaning out your Mac should be as easy as 123, and MacClean is the best way to go. Why not free download it to have a try now? Any question on this guide or MacClean is warmly welcomed, meanwhile, don't forget to share this guide with your friends.
More Related Articles You May Like
- How to Speed Up Your iMac - Read on this guide to know how to speed up your iMac. Read more >>
- How to Fix a Slow Mac - In this guide you will get the best solution to fix a slow Mac. Read more >>
- How to Optimize Mac in 3 Ways - This guide tells you how to optimize your Mac in three ways. Read more >>
- How to Delete Junk Files on Mac - If your Mac is getting slow, read on this guide to delete junk files on your Mac. Read more >>
Share Your Thoughts With Us
Copyright © 2015 iMobie Inc. All rights reserved. iPod®, iPhone®, iPad®, iTunes® and Mac® are trademarks of Apple Inc., registered in the U.S. and other countries. iMobie's software is not developed by or affiliated with Apple Inc.
Privacy Policy | Terms of Use | Site Map | News | About Us | Affiliate Program
Choose your language: English | Deutsch | Français | 日本語 | Español