How Do You Save Photos from iPhone to PC
Summary
Want to save photos from iPhone to PC for backup use? Plan to move all the photos from iPhone to PC to reclaim free space on iPhone? Read this article to get three ways to transfer photos.
AnyTrans - Best Photo Management Program 
Download AnyTrans right now and start to move photos from iPhone after reading this post on how do you save photos from iPhone to PC.
- Looking for a way to backup your photos from iPhone to computer in case your iPhone gets misplaced or damaged?
- Your iPhone is almost out of storage space and you are trying to save photos from iPhone to PC in order to reclaim more free space?
- Have bought a new iPhone 5 C and no longer need the old iPhone any more. How do you take those photos off your iPhone to save them on your computer?
This tutorial will show you three ways to solve those problems above. This guide is only available for users whose computer is windows-based computer, if you are using a Mac computer, please read How to Transfer Photos from iPhone to Mac to find a solution in few minutes.
Method 1: Save Photos from iPhone to PC via Windows Import Utility
Step 1
Connect your iPhone to the computer via a USB cable.
Step 2
There is an Autoplay dialog box popping up when your computer recognize your iPhone, select "Import pictures and videos" from the menu.
Step 3
Click "More option" at the bottom left corner of the screen > Click the "Browse" option to choose where to save your photos. By default, the imported photos will be saved in My Pictures folder.
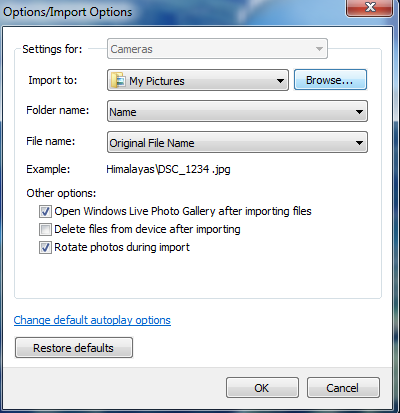
Save Photos from iPhone to PC
Step 4
Select and review the groups you want to import > Start to import.
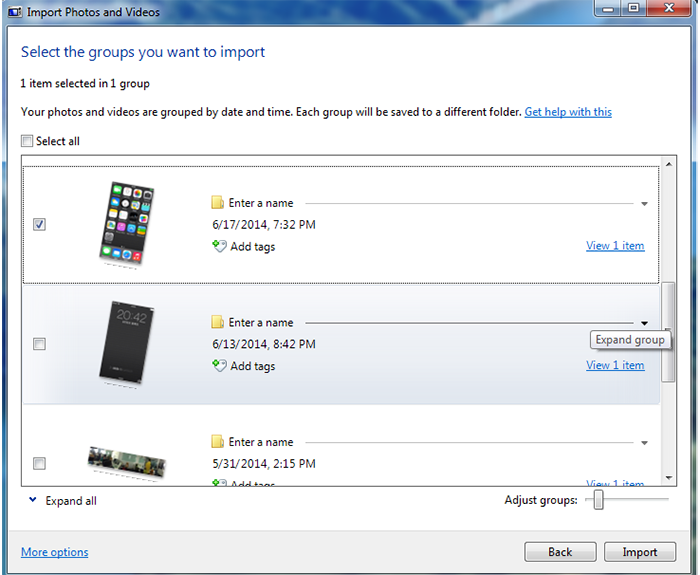
How to Save Photos from iPhone to PC
Step 5
When the transfer is finished, please check your recently imported pictures by Windows Photo Gallery.
Note
If you want to reclaim more free space on your iPhone after transfer those photos to your computer, please make sure you have checked "Erase after importing" option.
Method 2: Copy Photos from iPhone to PC by Windows Explorer
Step 1
Connect your iPhone to your computer via USB cable.
Step 2
Go to the Start menu and then click" Computer" option.
Step 3
Your computer will detect your iPhone as a Portabel Device > Double-click your device icon > click Internal Storage > Click DCIM folder > go ahead to access the pictures on your iPhone.
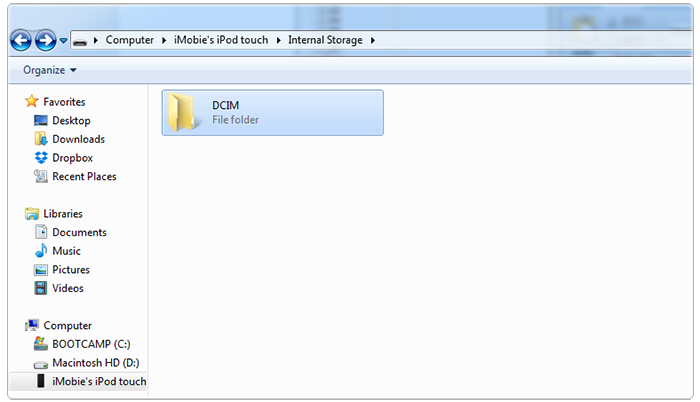
Move Photos from iPhone to PC
Step 4
Right-click on this folder and choose Copy from the drop-down menu.
Step 5
Paste the photos in the destination folder on your computer.
Method 3: Save all the Photos from iPhone to PC with AnyTrans
The two methods above enable us to save photos from iPhone to PC with just few clicks. However, only photos that are taken with the iPhone's built-in camera are able to be imported to the computer through the two ways above. Photos synced from iTunes cannot be imported. Thus, we will discuss how to save all the photos from iPhone to PC.
A third-part software named AnyTrans created by iMobie Inc offers a perfect solution on this issue. Let start to learn how to move photos from iPhone to PC with AnyTrans.
Step 1
Download and install AnyTrans on your computer.
Step 2
Connect your iPhone to the computer > Launch AnyTrans > AnyTrans will recognize your iPhone immediately > Click Content to PC button.
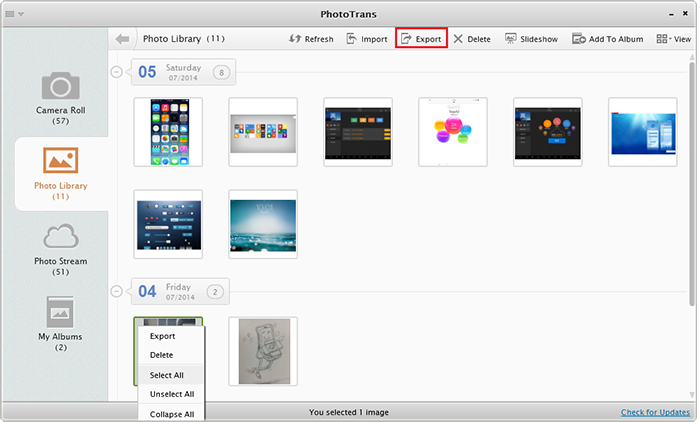
Save all the Photos from iPhone to PC with AnyTrans -Step 2
Step 3
Select the categories of photos you want to export to PC > Set up the destination of the photos > Click Arrow button to start exporting all iPhone photos.

Save all the Photos from iPhone to PC with AnyTrans -Step 3
What if you delete important photos from your iPhone? Don't worry, read this post to get them back.
The Bottom Line
If this post is useful to you, please kindly share it with the people around you who may also look for a similar solution. Or should you have any questions, please feel free to share it with us in the comments section or email us at our
What's Hot on iMobie
-

New iOS Data to iPhone Transfer Guidelines > Tom·August 12
-

2016 Best iPhone Data Recovery Tools Review >Joy·August 27
-

2016 Best iPhone Backup Extractor Tools > Tom·August 16
-

How to Recover Deleted Text Messages iPhone > Joy·March 17
-

How to Transfer Photos from iPhone to PC > Vicky·August 06
More Related Articles You May Like
- How to Remove Photos from iPhone - How to remove photos from iPhone quickly and easily? Read more >>
- How to Recover Deleted Pictures from iPhone - This Step-by-step tutorial teaches you how to recover deleted pictures from iPhone. Read more >>
- How to Transfer Photos from iPhone to iPhone - Read on this post to find a simple and fast solution. Read more >>
- How to Transfer Photos from iPhone to iPad - To do that, this article will show you how to transfer photos from iPhone to iPad. Read more >>

