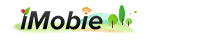How to Uninstall Apps on Mac in 2 Ways
Summary
How to delete applications on Mac? If you are a Mac newbie and want to know how to uninstall apps on your Mac, you can get the answer here.
MacClean – Powerful Mac Cleaning Program 
Free download and install MacClean on your Mac computer, and then follow this guide to know how to uninstall apps on Mac.
For those Mac newbies, uninstalling applications on Mac to some extent is not an easy job. It is very different from uninstalling an app from a Microsoft Windows computer because most Windows programs include an uninstaller that can be used to Add/Remove Programs. However, no such feature exists in Mac OS X.
Deleting an app from your Mac is an easy job, however, there is more to do than just a simple uninstalling, so this article will guide you on how to uninstall applications as well as the app leftovers on Mac.
Part 1. How to Delete Applications on Mac Using Finder
This method only applies to delete apps on your Mac, not includes the app junk files like leftovers etc.
Step 1. Click the "Finder" icon in the Dock.
Step 2. Click the "Applications" folder on the left side of the window.
Step 3. Scroll through the list of applications and select the one you want to remove.
Step 4. Drag the application's icon or folder into the Trash folder in the Dock.
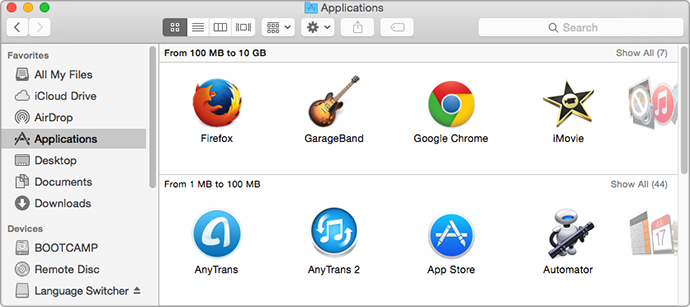
How to uninstall applications on Mac Using Finder
Note: Remember to empty the Trash. Press the "Control" key while simultaneously clicking on the "Trash" icon. Click "Empty Trash" from the pop-up menu. Click "Yes" on the pop-up window to confirm you want to delete the contents of the Trash folder.
Another easy and quick option to uninstall apps on Mac is using a professional Mac cleaning software named MacClean. It manages to uninstall the unwanted and unsupported apps. Moreover, it supports removing the app junk files like leftovers.
Related Reading: How to Speed up Your Mac to Run Faster >
Part 2. How to Delete Applications on Mac Using MacClean
MacClean is quite easy-to-handle and it is a free Mac cleaning tool made for all Mac users. With MacClean, you can freely remove the apps you no longer need, and make more room for your Mac by removing kinds of junk files including Internet junk, user junk, system junk, and application junk.
Step 1. Free Download MacClean and install it on computer. Click Utilities at the top of this window.
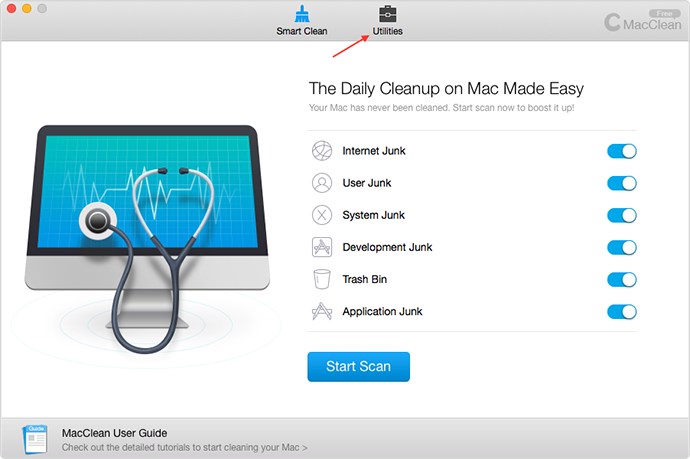
How to Delete Applications on Mac with MacClean – Step 1
Step 2. Select App Uninstaller to enter next page.
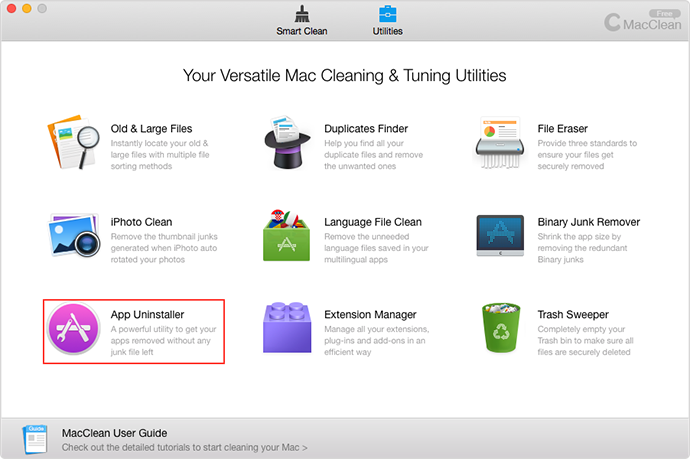
How to Delete Applications on Mac with MacClean – Step 2
Step 3. Find the app you want to uninstall, click the Uninstall button under the app name. A window will pop up and click Yes to confirm that you want to delete the app.
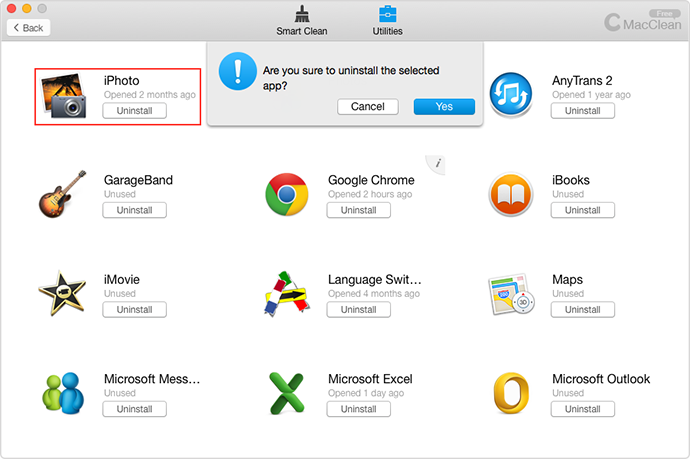
How to Delete Applications on Mac with MacClean – Step 3
You May Also Like: Why Is My Mac So Slow >
The Bottom Line
Uninstalling apps on your Mac is an easy job with the help of this guide, and you can choose the method that you prefer to delete your unwanted apps from Mac. What's more, if you have any questions on this guide or MacClean, please feel free to let us know in the comment section or and you will get a reply within 24 hours. Now Have a Try on MacClean >
More Related Articles You May Like
- How to Permanently Delete Files on Mac – Read this post to know a safe way to delete files on Mac permanently. Read more >>
- How to Find Large Files on Mac – This guide tells you two ways to find out the large files on Mac. Read more >>
- How to Clean up iPhoto on Mac – Read this guide to know how to clean up your iPhoto library. Read more >>
- How to Delete Duplicates in iPhoto – Here you will know how to remove duplicate photos in iPhoto. Read more >>
Share Your Thoughts With Us
Copyright © 2015 iMobie Inc. All rights reserved. iPod®, iPhone®, iPad®, iTunes® and Mac® are trademarks of Apple Inc., registered in the U.S. and other countries. iMobie's software is not developed by or affiliated with Apple Inc.
Privacy Policy | Terms of Use | Site Map | News | About Us | Affiliate Program
Choose your language: English | Deutsch | Français | 日本語 | Español