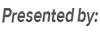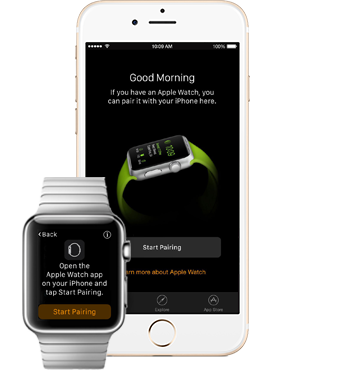
How to Set Up and Pair Apple Watch with iPhone (iPhone 7 Included)
[Last Updated on Jun 14, 2017]
No matter you want to replace your old iPhone with new iPhone 7 (Plus), or get a brand new Apple Watch 2 to eliminate the first generation of Apple Watch, when getting the new device, the first thing you need to do is to pair new Apple watch with iPhone 7.
About how to pair Apple Watch with iPhone (iPhone 7), this is not a tough task, all you need to do is following the screen prompts to set it up step by step. If you are new to iPhone or Apple Watch, it is still necessary to follow a detailed tutorial. In this post, we will show you how to prepare for pairing iWatch, what devices can be paired with iWatch, and how to pair Apple Watch with iPhone 7. Now let's get it started!
Part 1: Apple Watch Supported iPhones: Which iPhone can be Paired to iWatch
You know, not all the iPhones can be paired with Apple Watch. This works for the first Apple Watch and Apple Watch Series 2. Fortunately, both of them have same requirements about iPhone – iPhone 5 latter. In other words, you can connect Apple Watch to your iPhone, if you are using any one of following models, like:
- iPhone 5/5s/5c
- iPhone 6/6s (Plus)
- iPhone 7 (Plus)
If you are working with any iPhone mentioned above, you don't need to consider about compatibility and just follow us to make preparation for connecting iWatch to iPhone.
Part 2: Prepare for Pairing Apple Watch to iPhone 7/6s/6/5s/5/5c
Before starting setting up and pairing iWatch with your iPhone, you need to do several things below firstly. By the way, this preparation is workable for iPhone 5/5s/6/6s and latest iPhone 7, and both of Apple Watch and Apple Watch series 2.
1.Ensure your iPhone is working with the latest iOS version. If your iPhone is not working with iOS 10, perform an upgrade on your iDevice now.

How to Pair Apple Watch with iPhone
2. On you iPhone, go to Settings > Bluetooth > Tap on it to turn it on if it is off.
3. Make sure your iPhone is connected to Wi-Fi or a cellular network.
4. Turn on your Apple Watch. Press and hold the side button for seconds until the Apple logo appears. Here you can select your language.
5. Make sure both of your Apple Watch and iPhone are fully charged, keep them close together when you are pairing and syncing them.
Important Note: If you plan to pair your Apple Watch with new iPhone 7 or iPhone 7 Plus, you'd better follow this guide to set up and activate new iPhone 7 firstly.
Part 3: How to Set Up & Pair Apple Watch with iPhone 7/6s/6/5s/5/5c
Step 1: Launch Apple Watch App on your iPhone.
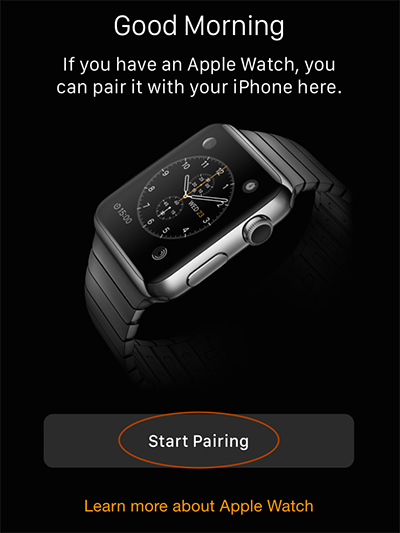
Set Up and Pair Apple Watch with iPhone – Step 1
Step 2: Tap on Start Pairing on your iPhone, and then a yellow box will appear in the center of your iPhone.
Step 3: Follow the instructions to aim the iPhone's camera at your Apple Watch screen until a message tells Your Apple Watch is Paired.
If you fail to pair your Apple Watch with your iPhone automatically, you can choose to pair manually: Clicking an "i" on your Apple Watch screen > See the device name of your iWatch > Select your Apple Watch device name on your iPhone once it pops up.
Step 4: Set up and pick a wrist.
Set Up as New on your iPhone. If you have set up once before, you can tap Restore from Backup on your iPhone to proceed. And then pick up a wrist by clicking Left or Right on your iPhone, and read and agree to all the terms.
Step 5: Log in with your Apple ID and enter a bunch of buttons to proceed.
After login with your Apple ID, you will be asked to accept Siri, diagnostics, and approve your device via iCloud. You just need to tap on OK, because you have no options, and they are mandatory.
Step 6: Make a passcode for your Apple Watch.
On your iPhone, choose whether to make a password for your Apple Watch. There three options for you: Create a Password, Add a Long Password and Don't Add Password, you can choose any one of them. If you choose Create a Password or Add a Long Password, you will be asked to make a personal code via your Apple Watch.
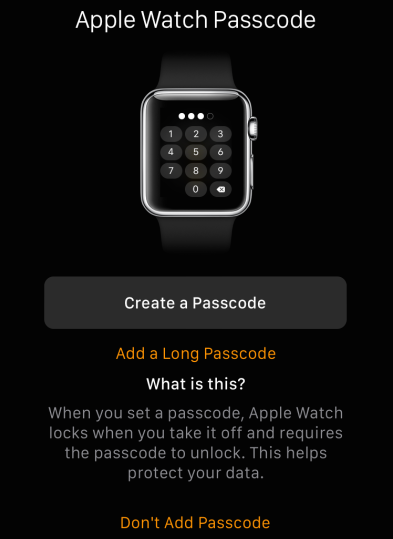
Set Up and Pair Apple Watch with iPhone – Step 6
Step 7: Decide whether your Apple Watch will unlock your iPhone.
It asks this question via pop-up on the Apple Watch, say yes. What all means is that as long as your Apple Watch is on your wrist, it will stay unlocked. If you take it off, you will need to enter the passcode before using it. When your Apple Watch is on your wrist, unlocking your iPhone just once will also unlock the watch.
Step 8: Sync your Apps to Apple Watch.
Now you can choose whether or not to sync the watch versions of the Apps that you have already installed on your iPhone. If you choose no, you also can manually install them or other apps you like latter with Apple Watch app.
Step 9: Wait for syncing. When it is done, you can enjoy it.
The process can take 10 minutes or more, so you can leave your iPhone and nearby and plugged in, along with the watch.
Note:
If you ever unpair the Apple Watch, it will wipe the data and start over like a totally new Apple Watch. And you need to set it up again with steps above. Absolutely, you also get a backup that is saved by iPhone automatically, and contains the Settings, and customized watch faces (for safety, Apple pay data is not included), so that you can restore from it with ease.
After reading this iMobie guide about how to pair Apple Watch with your iPhone, you must have found that it is just a piece of cake. To help you enjoy the more funs of Apple Watch, we prepare you a series of posts about Apple Watch below:
How to Add/Remove Contacts in Friends On Apple Watch >