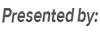Top Apple Watch Tips & Tricks
[Last Updated on Aug 16, 2016]
It's been 1 month since the release of Apple Watch on April 24, and it receives much concern of the world. Apple Watch is a fire-new product platform of Apple, and it is also a symbiotic iPhone companion. After setting up & paring the Apple Watch with your iPhone, it's time to learn some Apple Watch hidden features to make the most use of your fancy new device.
In the previous guide, we have introduced you the top 8 Apple Watch apps, now follow this guide to learn the best Apple Watch tips & tricks like how to make a call with Apple Watch, how to sync music to Apple Watch, or how to set up contacts on Apple Watch, etc.
 Part 1. How to Make a Call with Apple Watch
Part 1. How to Make a Call with Apple Watch  Part 2. How to Send & Respond Messages
Part 2. How to Send & Respond Messages  Part 3. How to Take a Screenshot
Part 3. How to Take a Screenshot  Part 4. How to Check & Listen Voicemails
Part 4. How to Check & Listen Voicemails  Part 5. How to Check the Calendar
Part 5. How to Check the Calendar  Part 6. How to Launch App with Siri
Part 6. How to Launch App with Siri  Part 7. How to Mute Your Apple Watch
Part 7. How to Mute Your Apple Watch  Part 8. How to Set up Apple Pay
Part 8. How to Set up Apple Pay  Part 9. How to Send Animated emoji
Part 9. How to Send Animated emoji  Part 10. How to Sync Music to Apple Watch
Part 10. How to Sync Music to Apple Watch  Part 11. How to Take Photos on Apple Watch
Part 11. How to Take Photos on Apple Watch  Part 12. Ping Your iPhone with Apple Watch
Part 12. Ping Your iPhone with Apple Watch  Part 13. How to Check/Measure Heart Rate
Part 13. How to Check/Measure Heart Rate
Part 1. How to Make a Call with Apple Watch
Now it is amazing to make phone calls on your wrist – with Apple Watch. There is more than one way to make a call with your Apple watch, keep reading to know the steps.
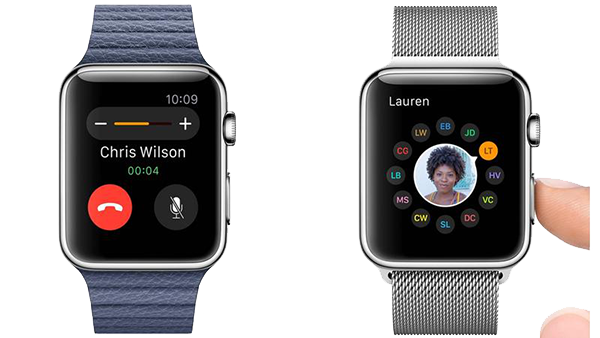
Apple Watch Tricks – Make a Call
1. Make a Call with Siri
- Long press the Digital Crown on your Apple Watch to activate Siri or say "Hey, Siri".
- Directly tell Siri who you want to call, for instance: "Call Joy".
- Confirm the number you want to call.
2. Make a Call with the Friends App
- Press the side button on your Apple Watch to bring up the Friends app.
- You will see the initials and thumbnail images of your friends. Select the person you'd like to call.
- Tap on the Call button at the bottom left of the screen.
3. Make a Call with the Phone App
- On the home screen of your Apple Watch, launch Phone app.
- Choose Favorites, Recents, or Contacts.
- Tap the contact you want to call to make a call.
You May Like: How to Recover Call History on iPhone >
Part 2. How to Send & Respond Messages on Apple Watch
Apple Watch offers a Messages app much like the one on your iPhone, and it lets you send pre-made replies, animated and non-animated emoji, and full voice-to-text messages.
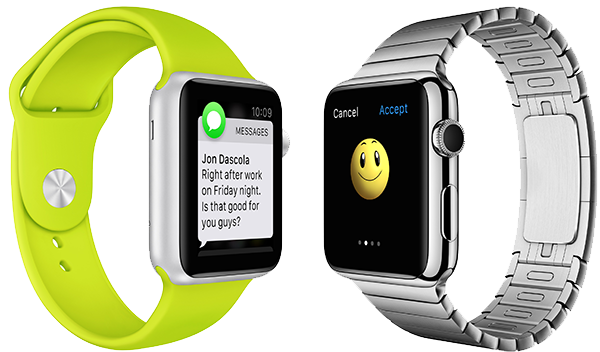
Apple Watch Tips – Send & Reply Messages
1. Send Messages on Apple Watch
- Open the Messages app from the Home screen on Apple Watch.
- Firmly press on the Messages list until the icon, then tap New Message.
- Tap "Add Contact" to select a contact. Then, select the phone number or Apple ID.
- Tap "Create Message."
2. Respond Messages on Apple Watch
- Press the Digital Crown to go to the home screen on Apple Watch.
- Open the Messages App.
- Select the message you want to read.
- Turn the Digital Crown to scroll to the bottom of the message.
- Tap "Reply." And you can use the Default Replies, Emoji, or Dictate Text to reply the message.
Related Reading:
Part 3. How to Take a Screenshot with Apple Watch
Taking screenshots with your Apple Watch is as easy as ABC.
- Go to the screen that you want to capture.
- Press both the side button then press the Digital Crown.
- Go to the iPhone Camera Roll to view the screenshots.

Apple Watch Tips – Take a Screenshot
Part 4. How to Check & Listen Voicemails on Apple Watch
If you missed an incoming call, you can listen to the voicemails directly on your Apple Watch instead of pulling out of your iPhone from the pocket.

Apple Watch Tips & Tricks – Listen to Voicemails
- Launch the Phone app from the home screen of your Apple Watch.
- Select Voicemail.
- Tap on the voicemail you'd like to hear.
- Tap the Play button to listen to the voicemail. You can pause, rewind, or fast forward the current message.
Can't Miss: How to Save Voicemails from iPhone to Computer >
Part 5. How to Check the Calendar on Apple Watch
The Calendar app on Apple Watch lets you check any of the calendars you set up on your iPhone. You can view the calendar events by day, week, month, and six months.

Apple Watch Tips & Tricks - Check the Calendar
- Press the Digital Crown to go to the Apple Watch home screen, and tap the Calendar icon to launch the calendar app.
- Tap the event you want to check.
- Tap > Today to switch to Month view.
Part 6. How to Launch App with Siri on Apple Watch
Not like your iPhone, the app icons on the Apple Watch are fairly small, which makes it difficult to accurately tap the app you want to open. There is an easier way to launch apps on Apple Watch – with Siri. Just press and hold down the Digital Crown button to bring up Siri, and say "Hey Siri, open Calendar (or any other app name).
Part 7. How to Mute Your Apple Watch
If you are going to a movie or participating an important conference, you will need to mute your Apple Watch. Before that, you should know that Mute will not silence alarms or timers. Moreover, you can take your hand to cover the front of your watch to instantly silence rings and alerts. (Make sure Cover to Mute is enabled in the Apple Watch app for iPhone Settings.)
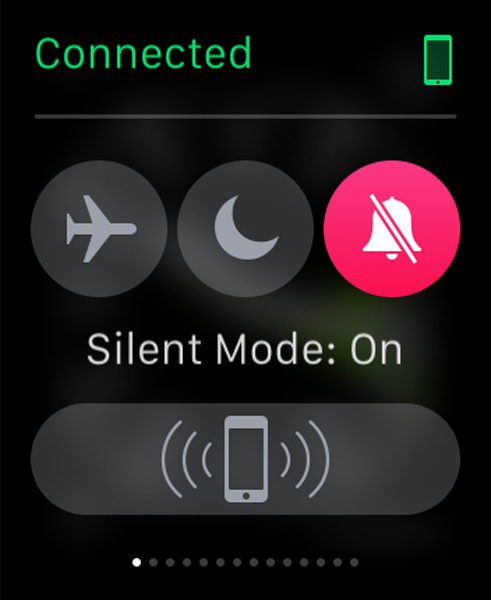
Apple Watch Tips & Tricks – Mute Your Apple Watch
Part 8. How to Set up Apple Pay with Apple Watch
To set up Apple Pay on your Apple Watch, you need to do it from the Apple Watch app on your iPhone. Remember to unlock your watch, then follow the steps below to set up Apple Pay.
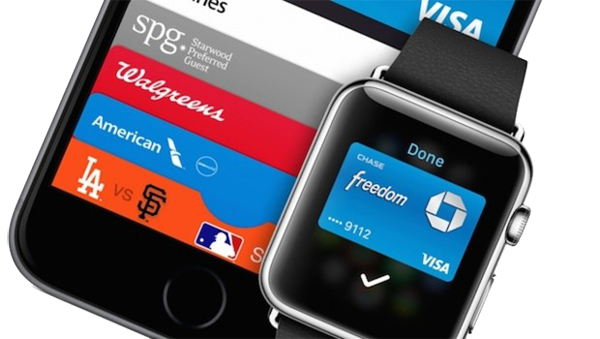
Apple Watch Tips – Set up Apple Pay
- Launch the Apple Watch app on iPhone and tap My Watch.
- Scroll down and choose Passbook & Apple Pay.
- Tap Add Credit or Debit Card, then tap Next.
- If you have a supported credit or debit card on file with iTunes, enter the card's security code.
- Tap Next. Your bank will verify your info. If they need more info, they'll ask you to provide additional verification.
- After your card is verified, tap Next. You'll receive a notification on Apple Watch that your card is ready for Apple Pay.
Part 9. How to Send Animated and Standard emoji on Apple Watch
Apple watch brings a set of animated emoji for you to communicate with others, and send a face or hand signal is much simpler and quicker than dictating a message. You can also access to the standard emoji on your Apple Watch.
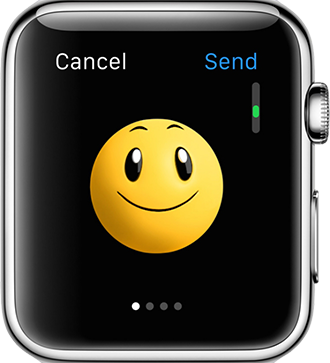
Apple Watch Tips – Send Animated emoji
- In the messages thread, tap Reply.
- Tap on emoji icon at the bottom of the screen.
- Swipe left or right to choose between different emoji types. You can press firmly on the face to change the colors.
- Use the Digital Crown to scroll via available options in every section or drag left or right.
- Select the emoji you need and tap on send option.
Part 10. How to Sync Music and Playlists to Apple Watch
You know, you can hold up to 2 GB of music on your Apple Watch. This means you can enjoy your favorite music with Bluetooth headset when you are heading out for a run, hitting the gym, doing rounds, or doing housework. Absolutely, before enjoying music on Apple Watch, you need to sync music to Apple Watch from iPhone firstly.

Apple Watch Tips & Tricks – Sync Music to Apple Watch
- Connect your Apple Watch to its Apple Magnetic Charging Cable.
- On your iPhone, enable Bluetooth on by swiping up from bottom and tap on Bluetooth icon.
- Run Apple Watch App on your iPhone.
- Tap on Music > Synced Playlist > Tap on the playlist you want to sync.
- You will see a message says Sync Pending. It means music will begin syncing from your iPhone to Apple Watch.
Note:
- When don't use your Apple Watch until the sync is finished.
- Before starting listening to music on Apple Watch, you need to connect Bluetooth headphones and pair them with your Apple Watch by those steps: Put your Bluetooth headphones in pairing mode with their instructions (you may need to enter a passkey or PIN) > Tap on Settings and Bluetooth on your Apple Watch > Choose your Bluetooth headphones > Enter a passkey or PIN if asked.
Related Reading:
Part 11. How to Take Photos on Apple Watch with iPhone
Technically you can't take photos with Apple Watch, because it is not installed with a built-in camera. However, you can use it to remotely activate the iPhone's camera and take photos. This is huge useful for group shots, low-light exposure where you don't want to touch the iPhone, etc. Here we will show you how to take photos on Apple Watch with your iPhone.
- Run Camera App on your iPhone.
- Run Camera Remote App on your Apple Watch.
- After the App loads, you'll see a preview of what your iPhone's buit-in camera is seeing right on your Apple Watch.
- Now you can take photos with Apple Watch. There are two options for you: an immediate shutter or a three-second timer. The latter one will give you a three second delay before the photo is taken, while the former will just take your photos.
- Once the photos are taken, they are saved to the Camera Roll of your iPhone. You can view them both of your iPhone and Apple Watch. View previously taken photos on Apple Watch, you need to tap the Camera Roll icon in the bottom left corner.
Note: You only can take the still photos on Apple Watch, and the panoramas and videos are not included.
Also Read:
Part 12. How to Ping or Find Your iPhone with Apple Watch

Apple Watch Tips – Ping Your iPhone with Apple Watch
You know the Apple Watch is added with a new feature named Ping? With it you can find you misplaced iPhone with Apple Watch easily. This saves many users from needing to ask friends or family to call their iPhone to help them find it. So great a feature it is, but how to ping your iPhone with Apple Watch? Follow us to try it now with steps below:
1. Press the digital Crown until you are at the watch face.
2. Swipe up on the Watch face to access Glances.
3. Swipe left or right until you find the Settings glance.
4. Tap on the ping button to ping your iPhone, and then your iPhone will emit a high pitched sound.
Note:
- When using the ping feature, you need to connect your Apple Watch to your iPhone via Bluetooth or Wi-Fi network.
- You also can make your iPhone's LED flash light up when pinging your iPhone with Apple Watch. To do this, you just need to tap and hold the ping button on the setting glance instead of taping it.
Part 13. How to Check/Measure Heart Rate on Apple Watch
As long as you wear the Apple Watch, a sensor on the back will check and log your hear rate by itself. And all the data Apple Watch collects about your heart rate will be saved to the Health App on your iPhone, and you can check them anytime. Here we offer you details about how to measure or check hear rate on your Apple Watch.
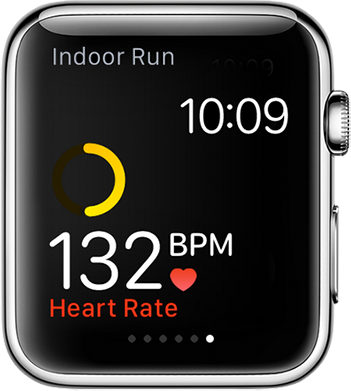
Apple Watch Tricks - Check/Measure Heart Rate
1. From the clock face on your Apple Watch, swipe up from the bottom of the screen to access Glances.
2. Swipe left or right to locate the Heart Rate Glance.
3. Wait for a few seconds when your Apple determines your heart rate and displays it.
Note:
- You can also see your heart rate in the Heath App on your iPhone.
- Apple Watch takes a heart rate reading about every 10 minutes, and stores it in Heath App.
These are the top Apple Watch tips & tricks we collect for you, and we also gather the top 8 apps for Apple Watch and a quick guide to update your Apple Watch operating system.