How to Sync Notes from iPhone to Mac Quickly
Summary
How do I sync notes from iPhone to Mac? You will get an easy way to transfer notes from iPhone to Mac after reading this guide in minutes.
AnyTrans – #1 iPhone File Manager Tool 
Now download AnyTrans so you can transfer and manage your iOS data well after reading this guide on how to sync notes from iPhone to Mac.
Would like to offload your photos from iPhone to your Mac computer for backing up, sharing or further editing? If you just have the similar question, take a minute to read our detailed and complete How to Import Photos from iPhone to Mac tutorial.
Notes in the Notes app are important to iPhone users. They record our great ideas, to-do lists, or family plans to get prepared for the stuffs. As a business owner, you probably have several notes keeping track of customers, contacts, phone numbers, or meetings saved on your iPhone and you may want to sync the notes to your Mac for easier access.
Transferring notes from iPhone to Mac via Email is a waste of time, and Apple makes it difficult for users to extract and download iPhone files to a computer. You may ask, is there any quick method to save notes from iPhone to Mac? This post shows you a perfect solution to the problem.
Related Reading: How to Recover Deleted Notes on iPhone
AnyTrans is an all in one iPhone/iPad/iPod transfer program, which helps you sync notes from iPhone to Mac with fast speed. Before transferring, you're also allowed to preview the content of notes so that you can selectively copy and sync notes you need from your iPhone. It also allows transfer notes between two iPhones easily. Furthermore, AnyTrans supports transferring several kinds of content types, like music, playlists, movies, photos, contacts, messages, notes, apps and so on.
Free Download AnyTrans for Trial >
Here I'd like show you the simple steps about how to transfer notes from iPhone to Mac.
How to Sync Notes from iPhone to Mac with AnyTrans
Step 1. Open AnyTrans and connect with your iPhone with a USB cable. Scroll down to view your iOS content by categories.
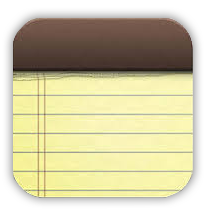
Sync iPhone Notes to Mac with AnyTrans – Step 1
Step 2. Choose Notes to enter the Notes Manage Page.
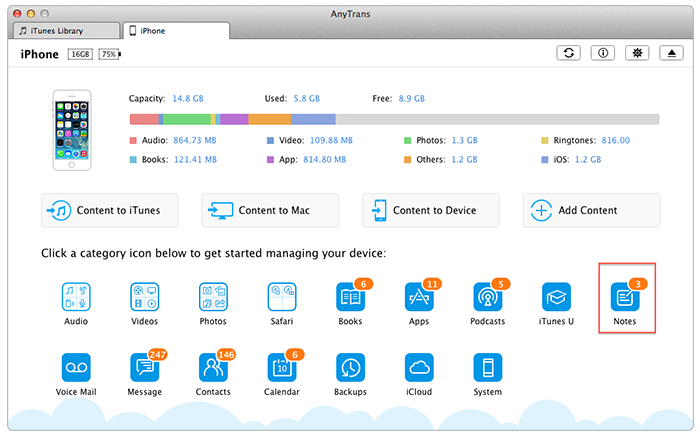
How to Sync Notes from iPhone to Mac with AnyTrans – Step 2
Step 3: Select the notes you want to sync to Mac > Click to Mac to sync notes to Mac computer.
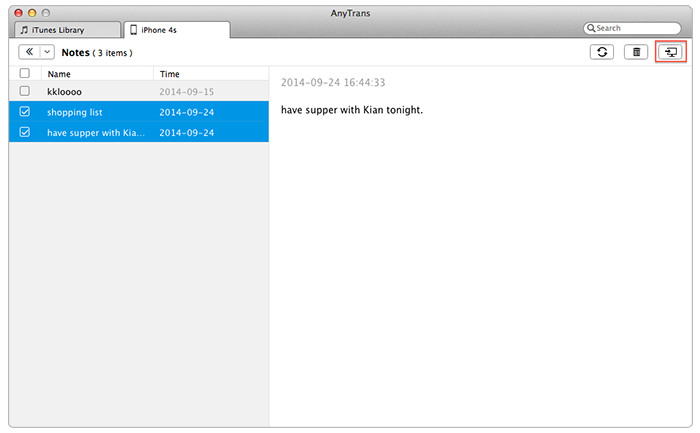
How to Sync Notes from iPhone to Mac with AnyTrans – Step 3
The Bottom Line
That's all there is to it. This is all about how to sync notes from iPhone to Mac. Give it a try yourself.
Any problems, please feel free to leave them in the Comments Section below.
What's Hot on iMobie
-

Most Common iOS 10 Problems & Solutions > Joy·Sept. 07
-

2016 Best iPhone Data Recovery Tools Review >Joy·August 27
-

How to Set Up Your New iPhone 7/7 Plus > Joy·Sept. 07
-

How to Transfer Data to New iPhone 7/7 Plus > Joy·Sept. 07
-

2016 Best iPhone Backup Extractor Tools > Tom·August 16
More Related Articles You May Like
- How to Transfer Notes from iPhone to Computer - This post shows you how to transfer notes from iPhone to computer. Read more >>
- How to Transfer Text Messages from iPhone to Mac - Read on this guide to learn how to save SMS, iMessage text messages from iPhone to Mac. Read more >>
- How to Sync Contacts from iPhone to Mac - Learn a quick, easy way to import contacts from iPhone to Mac. Read more >>
- How to Recover Deleted Notes on iPad - A tutorial to learn a fast and easy way to recover deleted notes on iPad. Read more >>
- How to Transfer Contacts from iPhone to iPhone – Want a way to transfer from the old iPhone contacts to the new? Check this guide to learn more. Read More >>
- How to Transfer Photos from iPhone to Mac – Learn how to offload your Camera Roll photos from iPhone to your Mac in few clicks. Read More >>
- What Is the Best iPhone File Transfer – Need an all-in-one iPhone File Transfer software to keep everything organized? Here is the answer. Read More >>

