How to Transfer Voice Memos from iPhone to PC
Summary
How to transfer voice memos from iPhone to PC? Read this post to get one simple method to help you copy voice memos from iPhone to PC computer in 3 steps.
AnyTrans – #1 iPhone File Manager Tool 
Download AnyTrans now and use it to transfer voice memos from iPhone to PC in minutes. Runs on Windows 10, 8, 7, Vista, XP (64bit & 32bit).
If you just get a new iPhone, like the red iPhone 7 and look for methods to transfer everything from old iPhone to the new one, then read this How to Transfer iOS Data from an Old iPhone to a New iPhone guide to find the solution.
Do you use Voice Memo app on your iPhone? For most of people, Voice Memo is a handy way to record audio, no matter record a live music event or an important interview. And the process of recording a voice memo is very simple. But you may find there is few simple ways that you can use to copy voice recordings to your Windows PC.
Because this post is focusing on how to transfer voice memos from iPhone to Windows computer, if you are working with Mac OS X operating system, you can move to this guide: How to Transfer Vioce Memos from iPhone to Mac Computer >
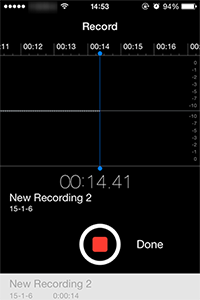
Transfer Voice Memos from iPhone to PC
When it comes to transferring voice memos from iPhone to computer, maybe the first solution emerge in your mind is iTunes. Indeed, iTunes supports syncing voice memos from iPhone to computer, but this means all the music, movies, books, TV shows and tones synced to your iPhone from other iTunes libraries will be removed. And most of all, you may lose your precious recordings due to clicking wrong buttons. Therefore, in this guide we will offer an easy and quick way to copy voice memos from iPhone to computer in Windows, no matter Windows 10 or Windows 8/7/Vista/XP..
Can't Miss: How to Get Music from iPhone to iTunes Library on Windows Computer >
Tool to Transfer iPhone Voice Memos
To quickly copy voice memos from iPhone to PC, you can choose one professional iOS data transfer tool. And iMobie AnyTrans is the tool you are looking for. You can use it to export 20+ iOS files from iPhone iPad to computer (no matter PC or Mac) in 3 steps. In addition, it can do more than transferring from iPhone to computer. You can also transfer files from computer to iPhone, and even transfer from iPhone to another iPhone/iPad directly.
Download iMobie AnyTrans Now >
How to Transfer Voice Memos from iPhone to PC Computer with AnyTrans
Step 1: Install and run AnyTrans on computer, connect iPhone to your PC with USB cable, and then click category-managing icon on the middle right if it doesn’t show you the categories page.

How to Transfer Voice Memos from iPhone to PC – Step 1
Step 2: Select Audio > Voice Memos to preview all voice memos info.
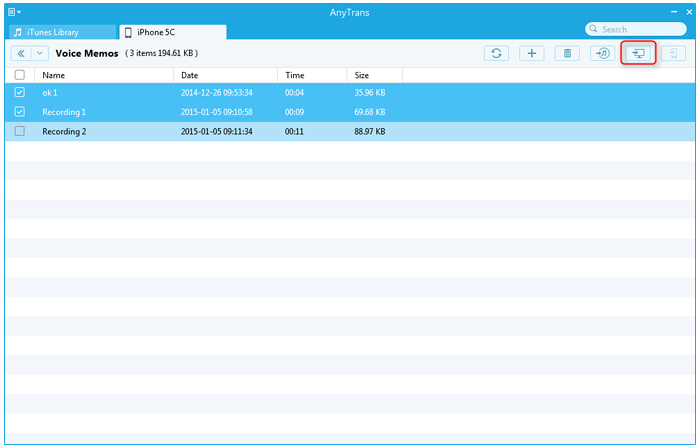
How to Transfer Voice Memos from iPhone to PC – Step 2
Step 3: Select the items you want to transfer to computer, and click "To Computer" button on the top-right corner to get selected voice memos recordings to Windows computer.

How to Transfer Voice Memos from iPhone to PC – Step 3
Also Read: How to Recover Deleted Voice Memos from iPhone Easily >
The Bottom Line
It will be very simple to transfer voice memos from iPhone to computer with AnyTrans. All you need to do now is downloading it on your computer, and then copying the voice memos to PC by following the 3 steps above. Except exporting recordings from iPhone to computer, AnyTrans also supports selectively extracting voice memos from iTunes and iCloud backup, this means you can easily get back lost or broken recordings without restoring your device when you lose them by accident. So Why Not Download AnyTrans to Give It A Try Now >
What's Hot on iMobie
-

New iOS Data to iPhone Transfer Guidelines > Tom·August 12
-

2016 Best iPhone Data Recovery Tools Review >Joy·August 27
-

2016 Best iPhone Backup Extractor Tools > Tom·August 16
-

How to Recover Deleted Text Messages iPhone > Joy·March 17
-

How to Transfer Photos from iPhone to PC > Vicky·August 06
More Related Articles You May Like
- Transfer Voice Memos from iPhone to PC Computer - Read this guide to know how to get recordings from iPhone to PC easily. Read more >>
- How to Get Back Delete Voice Memos from iPhone - This tutorial will show you how to retrieve deleted voice memos from iPhone easily. Read more >>
- How to Get Music from iPhone Back to Computer - This step-by-step guide teaches you to get music from iPhone to PC. Read more >>
- How to Move All Photos from iPhone to Computer - This guide helps you copy all the iPhone photos to computer easily. Read more >>
- How to Transfer Contacts from iPhone to iPhone – Want a way to transfer from the old iPhone contacts to the new? Check this guide to learn more. Read More >>
- How to Transfer Photos from iPhone to Mac – Learn how to offload your Camera Roll photos from iPhone to your Mac in few clicks. Read More >>
- What Is the Best iPhone File Transfer – Need an all-in-one iPhone File Transfer software to keep everything organized? Here is the answer. Read More >>

