How to Access iCloud Drive from Computer
Summary
How to access iCloud Drive? Read this guide to know two ways to access iCloud Drive from your computer.
PhoneRescue – iPhone Backup Extractor 
Get PhoneRescue installed on your computer to access iCloud and iTunes backup from computer. Now read on this guide to know two ways to access iCloud Drive.
The newly added service iCloud Drive comes with iOS 8 and Mac OS X Yosemite. As Apple says, you can safely store all your presentations, PDFs, pictures, and any other kind of document in iCloud Drive.
Your iCloud Drive files can be accessed from a Mac, Windows Computer, an iOS device or any device with a web browser. Here in this iMobie guide, we will show you how to access iCloud Drive from computer in 2 methods.
You May Like: Top 5 iPhone Backup Extractor >
Part 1. How to Access iCloud Drive with PhoneRescue
PhoneRescue, is an iOS backup extractor. It allows you to extract data from iTunes, iCloud backup or directly from your iDevice. With PhoneRescue, you can directly access your iCloud drive to view the data, and freely download the files to computer. In addition, PhoneRescue allows you to extract data from iCloud backup, including contacts, messages, call history, voicemail, notes, photos, app data, etc.
Related Reading: How to Download iCloud Backup to Computer >
Step 1. Open up PhoneRescue after installing it on your computer. On the homepage, you will see three options: Recover from an iOS Device, Recover from iTunes Backup, and Recover from the iCloud.

How to Access iCloud Drive with PhoneRescue – Step 1
Step 2. Click on Recover from the iCloud, and you will see two options: iCloud Backup and iCloud Drive. Click on the Enter tab under the iCloud Drive option.
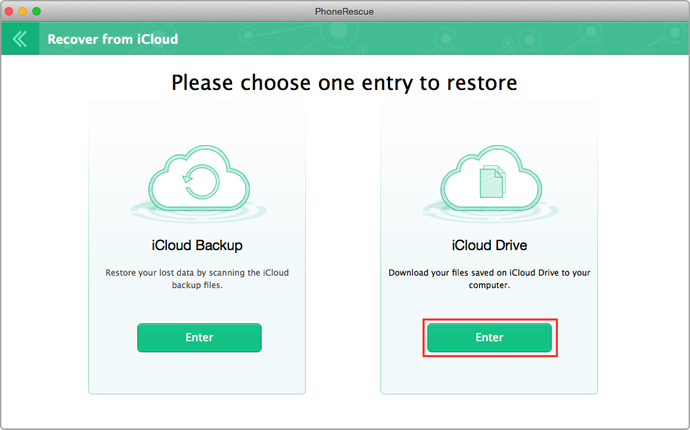
How to Access iCloud Drive with PhoneRescue – Step 2
Step 3. Then log into your Apple ID. Now you can view the data on your iCloud Drive. You can choose the file you want to download to computer by clicking the Download button on the right hand corner.
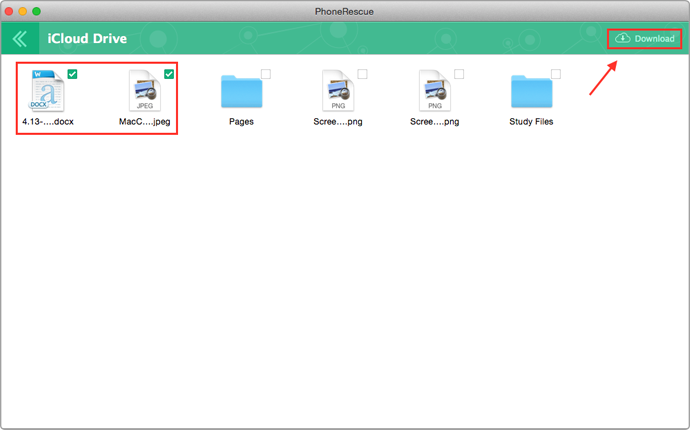
How to Access iCloud Drive with PhoneRescue – Step 3
Note: There is also a normal way to access iCloud Drive by logging into icloud.com.Now follow the steps below to know how to access iCloud Drive from the web browser.
Part 2. How to Access iCloud Drive via Browser
Step 1. Open up your web browser, and navigate to www.icloud.com. Log in with your Apple ID.
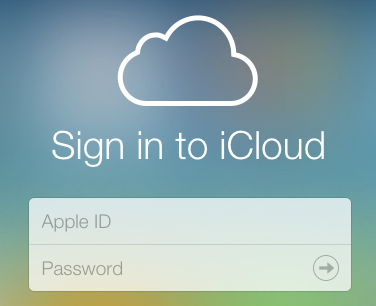
Access iCloud Drive via Browser – Step 1
Step 2. You will see kinds of data in your iCloud. Tab on iCloud Drive icon.
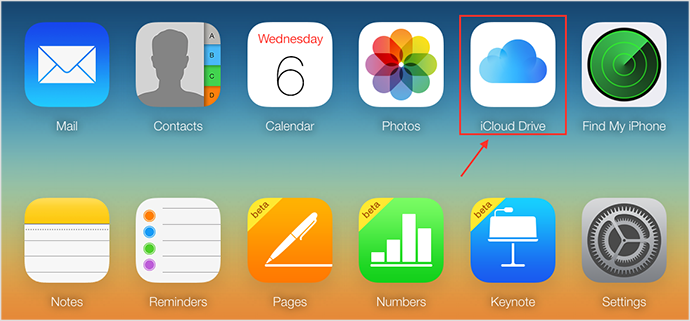
Access iCloud Drive via Browser – Step 2
Step 3. Now you can view data in iCloud Drive. You can also add, delete, and download files from iCloud Drive.
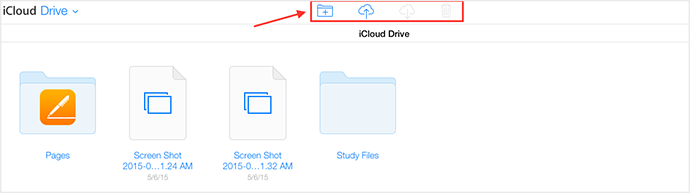
Access iCloud Drive via Browser – Step 3
Also Read: How to View Text Messages on iCloud >
The Bottom Line
It is an easy job to access iCloud Drive with the above two methods. If you want to manage your iCloud backup in an easy way, you will want to have a try on PhoneRescue. Please feel free to tell us if you have any questions on this guide or PhoneRescue.
More Related Articles You May Like
- How to Recover iMessages from iPhone – This guide tells you a safe way to recover iMessages from iPhone. Read more >>
- How to Recover Lost Notes on iPhone – Read this post to know a fast way to recover notes from iPhone. Read more >>
- How to Recover Contacts from iPhone – This post shows you how to recover deleted contacts on iPhone. Read more >>
- How to Retrieve Text Messages on iPhone 6 – Read this guide to learn 3 ways to recover messages on iPhone 6. Read more >>

