How to Backup iPhone Camera Roll to Mac
Summary
This guide tells you 5 ways to backup iPhone Photos on Mac (MacBook, iMac or Mac mini/Pro). Some of them support backing up not only Camera Roll, but also Photo Stream and Albums.
AnyTrans – iPhone Camera Roll Backup Tool 
Download and install AnyTrans on your Mac or PC to backup iPhone camera roll, then read this guide on how to backup iPhone camera roll to Mac.
- Can't restore iPhone Camera Roll Photos from iCloud backup
- Have too many photos whose number far exceeds that of Photo Stream can keep
- Takes too much time to backup photos from iPhone to iCloud
If you meet any situation mentioned above, it means that you should backup your camera roll photos from iPhone to computer.
When it comes to backing up iPhone camera roll photos to computer, both of Windows users and Mac users have many choices. In this post we will focus on how to backup iPhone photos to Mac, and offer you 5 ways to backup camera roll photos from iPhone to Mac, including iPhoto, Preview, Image Capture, Aperture, and a totally new iPhone photo transfer – AnyTrans. (If you are Windows user, please refer to this guide - How to Backup Photos from iPhone to Windows Computer.)
Must Read: How to Backup Contacts from iPhone to Mac >
Part 1:Backup iPhone Camera Roll to Mac with AnyTrans
AnyTrans is developed to transfer data like photos from iPhone/iPad/iPod touch to computer, to iTunes, or to another iDevcie. So, with this tool, it‘s very convenient and easy to backup iPhone camera roll, photo stream and synced photos to your Mac. Additionally, besides photos, you can also use it to backup music, videos, contacts, messages, notes, books and more from iPhone to computer.
Click Here to Download AnyTrans on Your Mac >
Step 1: Launch AnyTrans, connect your iPhone to Mac with USB cable and click ![]() .
.

Backup iPhone Camera Roll with AnyTrans
Step 2: Click on Photos, and choose Camera Roll.

Backup iPhone Camera Roll with AnyTrans
Step 3: Choose the photos from camera roll, and click the "To Computer" button on the right hand corner.

Backup iPhone Camera Roll with AnyTrans
Note: AnyTrans is also can be used to backup iPad and iPod touch camera roll photos to Mac. The steps are almost identical as above.
Part 2:Backup iPhone Camera Roll to Mac with iPhoto
It is no exaggeration to say that iPhoto is the most widely used photo transfer software when transferring photos from iOS devices to Mac. So the fist iPhone photos transfer tool we will talk about is iPhoto. Let's move on how to backup photos from iPhone to Mac with iPhoto.
Connect your iPhone to Mac with USB cable > Launch iPhoto if it does open automatically > Pick up all the camera roll photos > Click Import XXX (the number of your camera roll photos) photos to import.
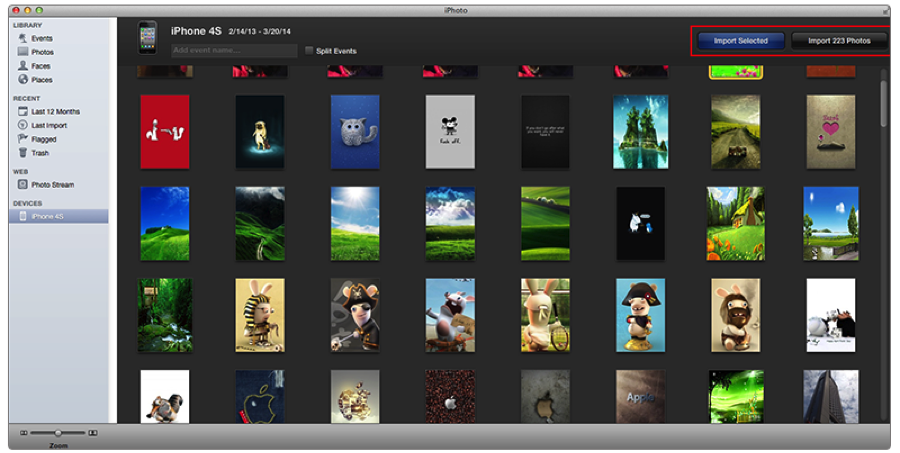
How to Backup Photos from iPhone to Mac with iPhoto
Note:
- Once the process has finished, you can decide whether you need to move those photos to some folder of your Mac.
- If the iPhoto does launch automatically, you can change the default setting by following this guide.
Can't Miss: How Can I Recover Deleted Photos from iPhone with a Few Clicks >
Part 3:Backup iPhone Camera Roll to Mac with Preview
Except iPhoto, you also can transfer Camera Roll from iPhone to Mac with Preview. Absolutely, Preview doesn't open automatically when connecting camera or device with built-in camera to Mac, so you need to launch Preview on your Mac firstly and then follow the steps below:
Click File at the upper left corner of your screen > Choose Import from your iPhone > Pick up photos or choose all > Click Import or Import All > Choose destination for Camera Roll Photos.
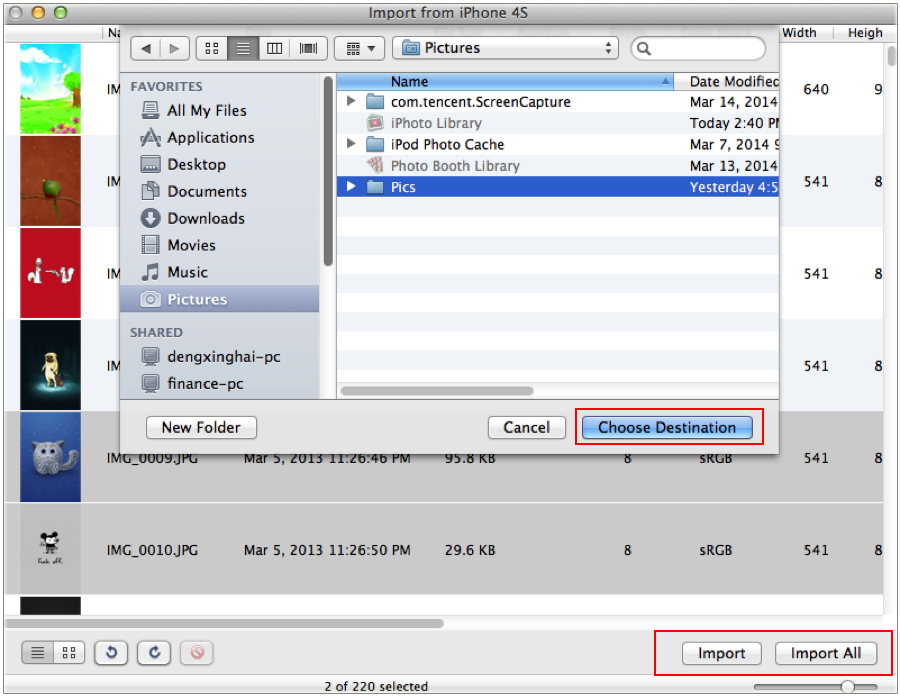
How to Backup iPhone Photos from iPhone to Mac with Preview
Part 4:Backup iPhone Camera Roll to Mac with Image Capture
Except iPhoto and Preview, Image Capture also is a nice choice to import iPhone Photos to Mac. Contrary to iPhoto and Preview, Image Capture's icon is not placed in Launchpad directly,you need to open the Other firstly and move the icon of Image Capture to Launchpad, then you can run it now and backup iPhone photos to Mac with following the steps:
Connect your iPhone to Mac and run Image Capture on your Mac > Select your iPhone from the devices list > Set output folder for the Camera Roll Photos backup > Pick up photos > Click Import (If you just transfer some photos) or Import All (If you choose all the photos).
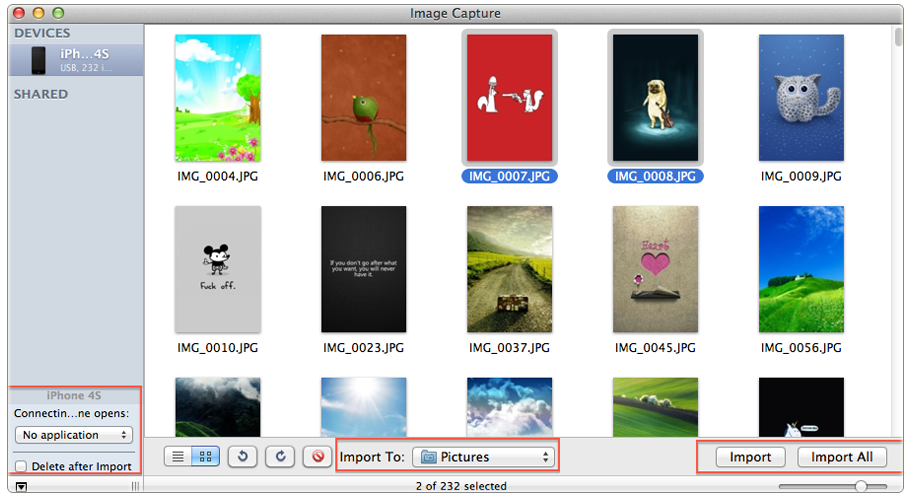
How to Backup Photos from iPhone to Mac with Image Capture
Note:
- You can decide which application open when you reconnect your iPhone to Mac by selecting application on the pop-up menu of Connecting this iPhone Opens.
- You can decide whether delete those Camera Roll Photos from iPhone after importing by clicking the choice box at the bottom left corner of Image Capture's Importing Page.
Part 5:Backup iPhone Camera Roll to Mac with Aperture
As known to all, Apple released a paid photo processing software named Aperture with many powerful functions, such as, view, edit, enhance and manage photos, etc. This powerful photo processing software also can be used to export camera roll photos from iPhone to Mac. Therefore, next let's start the tutorial about how to backup iPhone Photos to Mac with Aperture.
Connect your iPhone to Mac with USB cable and launch Aperture on your Mac > Click the mark of downarrow in the toolbar to open the Import interface > Select your iPhone from devices list > Choose the Project for your iPhone Camera Roll photos > Choose destination for your iPhone photos > Choose all the photos or just some of them > Click Import Checked button to start.
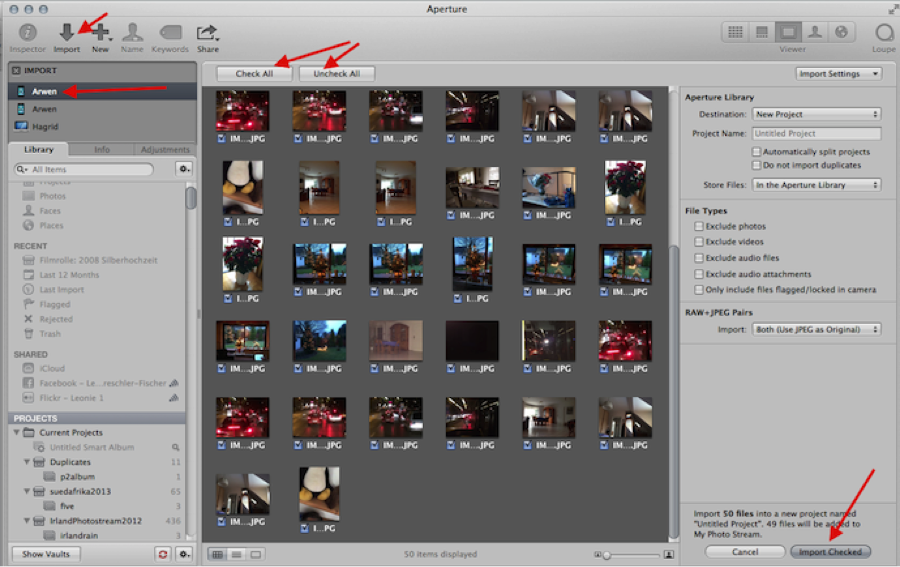
How to Backup iPhone Photos to Mac with Aperture
The Bottom Line
With this detailed tutorial about how to backup camera roll photos from iPhone to Mac in 5 ways, you must have found that iMobie AnyTrans is the best way to backup iPhone photos to Mac. Because it allows you to backup all the photos from iPhone to Mac, no matter what albums you want to backup. More than anything, AnyTrans also features you the powerful ability of managing your photos, you can edit, move, delete, rename your photos. Why not download AnyTrans and Give it Try Now >
What's Hot on iMobie
-

New iOS Data to iPhone Transfer Guidelines > Tom·August 12
-

2016 Best iPhone Data Recovery Tools Review >Joy·August 27
-

2016 Best iPhone Backup Extractor Tools > Tom·August 16
-

How to Recover Deleted Text Messages iPhone > Joy·March 17
-

How to Transfer Photos from iPhone to PC > Vicky·August 06
More Related Articles You May Like
- How to Transfer Photos from iPhone to Mac? - Want to move the whole photo library from iPhone to Mac? Read this post to make it minutes.Read more >>
- How to Massively Delete Photos from iPhone? - Delete iPhone photos one by one? Read this post to learn a way to delete all useless photos. Read more >>
- Want to Get Deleted or Lost iPhone Photos Back? - Get them back in minutes with this PhoneRescue tutorial.Read more >>
- How to Make Your iPhone Work like New? -Your iPhone work slowly? This post offers you a way to speed it up and make it work like new.Read more >>

