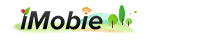How to Delete Files on Mac Safely
Summary
How to delete files on Mac in a safe way? Here you will get two methods to erase files on Mac.
MacClean – Free Mac Cleaning Tool 
Free download MacClean on your Mac computer to delete unwanted files on Mac after reading this guide on how to delete files on Mac.
At any time, you can freely deleted unwanted files on a Mac. If you are a Mac newbie and wondering how to delete files on your new Mac, you can get two easy ways in this guide.
You'd better turn on Time Machine before you deleting any unwanted files on your Mac to store a backup copy on in case that you change your mind and want the item later.

How to Delete Files on Mac
How to Delete a File on Mac Directly
Step 1. Find the folder you want to delete, and drag the item to the Trash. Or select the item, right click your mouse, and select Move to Trash.
Step 2. Right click the Trash, then click Empty Trash. You can also choose Finder > Secure Empty Trash to completely delete files on Mac.
Step 3. When you see a warning message, click Empty Trash to erase files on your Mac.
Another alternative way to erase files on Mac is using a free Mac cleaning software named MacClean, which manages to safely erase the files you unwanted on Mac and quickly empty the trash in one click. Besides this, MacClean also supports find out the duplicates on your Mac and allows you to delete them. Better still, it makes you more room by removing kinds of junk files including Internet junk, user junk, system junk, and application junk from your Mac.
Related Reading: Why Is Your Mac Running Slow >
How to Erase Files on Mac with MacClean
MacClean is a free and easy-to-use cleaning tool made for all Mac computers. Now free download it before reading the step-by-step tutorial below.
Step 1. Launch MacClean from your Mac, and click the Utilities button at the top of this window.
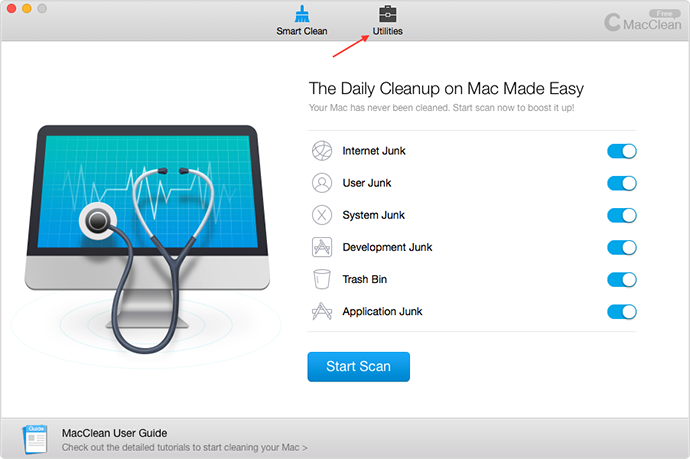
How to Erase Files on Mac with MacClean – Step 1
Step 2. Select File Eraser to enter next page.
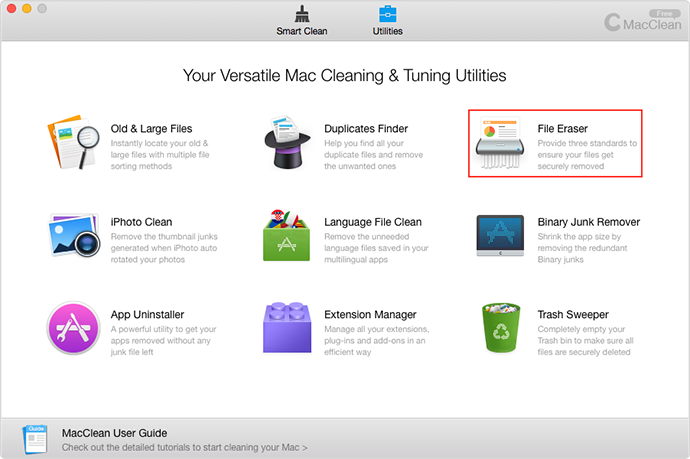
How to Erase Files on Mac with MacClean – Step 2
Step 3. Drag the file you want to delete to the middle section > Choose Standard Erase/Safe Erase/Top Security Erase > Click on Erase.
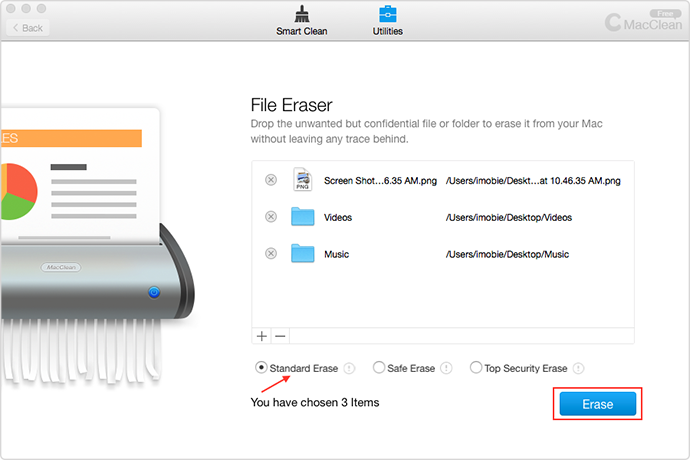
How to Erase Files on Mac with MacClean – Step 3
The Bottom Line
Deleting unwanted files on Mac is a quite simple task, and to keep your Mac always in its best state, you should try MacClean. If this guide helps, you can share it with your friends. If you have any questions on this guide or MacClean, please let us know in the comment section.
More Related Articles You May Like
- How to Uninstall Apps on Mac – This guide will show you two ways to uninstall apps on your Mac. Read more >>
- How to Permanently Delete Files on Mac – Read on this guide to know how to permanently delete files on your Mac. Read more >>
- How to Clean up iPhoto – Here you will know an easy way to clean up your iPhoto library. Read more >>
- How to Delete Duplicates in iPhoto – This guide will show you a quick way to delete duplicates in iPhoto. Read more >>
Share Your Thoughts With Us
Copyright © 2015 iMobie Inc. All rights reserved. iPod®, iPhone®, iPad®, iTunes® and Mac® are trademarks of Apple Inc., registered in the U.S. and other countries. iMobie's software is not developed by or affiliated with Apple Inc.
Privacy Policy | Terms of Use | Site Map | News | About Us | Affiliate Program
Choose your language: English | Deutsch | Français | 日本語 | Español