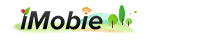How to Use the Info Screen of the Maps App
Summary
How much do you know about your iPhone iPad Maps app? This guide gives you a detailed introduction to the Info Screen of the Maps app. Get start to read now.
PhoneClean - Free Up Your iPhone 
Download PhoneClean on your computer and then free up your iPhone iPad. Then read this post about how to use the info screen of Maps app.
Your iPhone 5s comes with the Maps app that allows you to find directions and provide the latest traffic info. You can search for locations, find your current location and get route maps with your iPhone 5s.
We already introduced how to use map app on iPhone and iPad, in this guide, we will tell you some detailed info about the info screen of the Maps app.
You May Like: Tips to Use Map on iPhone iPad
How to Use the Info Screen of the Maps App
From the main Maps screen, you can see the Info icon is displayed at the bottom-right corner, shown as a circular "i" icon. When you tap the "i" icon, a new window will pop up that enables you to switch between the Standard, Hybrid, or Satellite map view.

How to Use the Info Screen of the Maps App
The Drop a Pin Option
Tap on the Drop a Pin option, you will get a full Maps screen. You can tap anywhere on the map to place a virtual push-pin.The new push-pin is shown in purple instead of read. Once you place a push-pin, the detailed information about the location will be displayed. You can tap on the displayed Info icon to view a location menu, including Directions to Here, Transit Directions, Create New Contact, Add to Existing Contact, Remove Pin, Add Bookmarks, or Report a Problem.
The Print Map Option
As long as you get a wireless printer linked to your iPhone or iPad via AirPrint, you can tap on the Print button to create a printout. When you tap on the Print button, the Print options screen will be displayed. You can print a map in full colors if you have a color printer linked to your iPhone or iPad.
The Show/Hide Traffic Option
The traffic information is displayed with different colors on the map. The mild traffic is showed in yellow, and the heavy is displayed in read.This feature helps you avoid traffic jam and you can seek an alternative route before you get stuck in the traffic.
Can't Miss: Use Maps App's Features to Get the Most
The Standard, Hybrid, and Satellite Tabs
The Standard, Hybrid, and Satellite tabs are displayed along the top of the Maps Info Window. The standard map view displays a multi-colored map on the screen with street names and other important information. The satellite view shows the map from an overhead view with a high-resolution display. The hybrid map view shows the same satellite imagery but overlays street names and some other important information.
If you want to free up your iPhone iPad to make your apps run faster, you can download PhonClean to clean your iPhone iPad in few clicks.
The Bottom Line
Any question about this guide or PhonClean is warmly welcomed, please be free to contact us by sending an Email or leaving a comment in comment section. At the same time, don't forget to share this article to your friends.
More Related Articles You May Like
- How to Backup iPhone to Mac -Read on to discover how easy it is to backup your iPhone to your Mac. Read more >>
- How to Backup iPhone to PC without iTunes - Read this article to get some useful info on how to backup iPhone to PC quickly and easily. Read more >>
- How to Backup Files from iPhone to Computer - Read this article to get an easy way to backup files from iPhone to computer. Read more >>
- How to Transfer Data from iPhone to Computer - Read this article to know how to transfer data from iPhone to computer. Read more >>
Share Your Thoughts With Us
Copyright © 2015 iMobie Inc. All rights reserved. iPod®, iPhone®, iPad®, iTunes® and Mac® are trademarks of Apple Inc., registered in the U.S. and other countries. iMobie's software is not developed by or affiliated with Apple Inc.
Privacy Policy | Terms of Use | Site Map | News | About Us | Affiliate Program
Choose your language: English | Deutsch | Français | 日本語