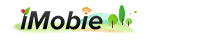Instruction about iPhone/iPad's Settings App
Summary
Don't know what iPhone/iPad's Settings Options mean? Don't know how to set up Settings App? Read this article to know more about iPhone/iPad Settings App.
PhoneClean – Speed up Your iPhone/iPad 
Free download PhoneClean and make your iPhone/iPad work better with iOS 7 after reading this iPhone/iPad's Settings App instruction.
No matter you are basic user or advanced user of iOS devices, you must know some skills to make your iPhone/iPad work better or customize your device by setting up on the Setting Menu, such as, connect or disconnect your device to Wi-Fi network with Wi-Fi Option, change the default wallpaper of home screen with Wallpaper & Brightness Option, etc.
While these basic skills are far enough to make full use of the Settings App. Thus we spend hours in preparing this full instruction about iPhone/iPad's Settings menu so that you can control your iPhone better and find more new features.
Next, we will offer a summary of the main options available from the Setting App Menu and discuss some of them in detail.
1. Airplane Mode (iPhone/iPad Cellular + Wi-Fi Models)
Contrary to other Setting options, Airplane Mode doesn't have a submenu, but it offers a virtual on/off. You can activate Airplane Mode in fast by tapping on the virtual button when you are on an airplane or travelling overseas, and then a small airplane mark will show in the upper-left corner of your iPhone/iPad.
In Airplane Mode, the Cellular, Wi-Fi, Bluetooth, GPS and Location services will be turned off. But if allowed by aircraft operator and applicable laws and regulations, you can turn on Wi-Fi and Bluetooth manually in the Setting.
2. Wi-Fi (iPhone/iPad)
Wi-Fi is the second option next to Airplane Mode on the Setting Page. For many users, it is the most familiar option because they tap it to connect/disconnect their iOS devices to Wi-Fi network.
When you tap this Wi-Fi option, you will open a submenu with a virtual on/of switch. Once you tap on the virtual button to turn on the Wi-Fi feature, a list of available Wi-Fi networks will be shown below the Choose a Network heading.
When you are reviewing a list of available Wi-Fi networks, you can make a quick judgment whether this Wi-Fi network is password protected by looking to the right side of each listing. If a lock icon appears there, it means you need to input the right password before connecting your device; if not, you can directly connect your iPhone/iPad to this Wi-Fi network.
You can also see the signal strength of each Wi-Fi hotspot on the right side of each listing.
3. Bluetooth (iPhone/iPad)
Bluetooth offers you a way to use compatible devices, such as, a wireless headset, external keyboard, or wireless speakers with your iPhone/iPad.
In Setting, you can tap Bluetooth to open the submenu, and then turn on the virtual switch. The first time you use a particular Bluetooth device with your iPhone/iPad, you need to pair it by following the directions that came with the device or accessory. Normally, you can make it in several minutes.
Once you have successfully establish a wireless connection between your iOS device and an optional device, the next time you open them, and they are enough close to each other, they will be automatically paired.
If your iPhone/iPad is not working with any Bluetooth device, you'd better turn off the Bluetooth feature to extend the battery life of your iOS device. And when you turn on this feature again, your iOS devices will automatically seek out any Bluetooth-compatible devices in the vicinity.
4. Cellular (iPhone)/Cellular Data(iPad with Cellular + Wi-Fi)
Cellular or Cellular Data Option means that you can turn it on/off to connect/disconnect your iPhone/iPad to a wireless data network from the wireless service provider to which you're subscribed.
When you enable Cellular on, the Data Roaming option will appear on the Cellular submenu. It enables your iPhone/iPad to connect to a cellular network through your wireless service provider even if you are outside the provider you subscribe to.
Note: If you are outside your own service provider's coverage area, and you must connect to the Internet, but there is no Wi-Fi network available at present, it is useful to tap to another wireless data network. Absolutely, you will incur roaming charges for it, normally it is as high as $ 20 per megabyte (MB).
To decrease charges, you can decide which apps and iPhone/iPad features can user your phone or tablet's cellular data network to connect to the Internet by setting up on Cellular Menu Page. Scroll down and set the virtual switch that is related with each app or device feature to turn it on or off. For example, if you enable Facebook on, it will get access to Internet via a cellular data network and/or Wi-Fi network. If you turn it off, it means that Facebook only can get access to Wi-Fi Internet.
If your provider allows that you even can transform your iOS device into a personal hotspot so that other devices get access to Internet via Wi-Fi using your iPhone/iPad's cellular data connection. Before transforming your device into a persona hotspot, you need to enable Cellular on firstly and then turn on the personal hotspot.
5. Notification Center (iPhone/iPad)
This Notification Center Option allows you to decide which Apps can work with Notification Center and which Apps can generate alters, alarms or notifications notify you.
Tap on Notification Center and scroll down, you will open a submenu with listing the Apps currently installed on your iPhone/iPad that are compatible with Notification Center, and that set to automatically share data with Notification Center.
These Apps include those Apps compatible with iOS 7, such as, Phone (iPhone only), Messages, Passbook (iPhone only), Calendar, Reminders, Game Center, Photos, FaceTime, etc, and additional Apps you install latter are also compatible with Notification Center, for instance, Twitter, Facebook, etc.
To add some App between Do Not Include List and to Include list, you can tap its listing to open the submenu, and then enable the Show in Notification Center on/off. When it is turned on, it means that this App is monitored by Notification Center and listed under the Include heading; while if it is turned off, this App will be ignored by Notification Center and will be listed under the Do Not Include.
When adding some App from Do Not Include List to Include List, you can select the Alert Style at same time by tapping on the Banners or Alerts.
Related Reading: Notification Center Quick Tips >
6. Control Center (iPhone/iPad)
This Control Center Option is the totally new featured added to iOS 7 on iPhone and iPad. It gives you quick access to a handful of phone/tablet-related functions and Apps. You can tap the Control Center Option in the Setting App and then choose whether the Control Center will be accessible from the Lock Screen or while using an App.
When the Access On Lock Screen/Access Within Apps is turned on, it means that you can swipe your finger from the bottom of the screen up to display Control Center from the lock screen/when you are using some App, or the Control Access only be accessible when the device is unlock or you are not using some App.
7. General (iPhone/iPad)
How to change the default language? How to upgrade your iPhone/iPad from iOS 6 to iOS 7? How to reset your device? If you are puzzled about these questions, read on the Genera Part, you will find ways to figure them out. Next we will discuss some important setting here.
- Software Update: Use this option to check if there is a new operation system available for your device and upgrade your device without connecting your iPhone/iPad to your computer.
- Siri: Turn on or off Siri functionality on compatible devices, and adjust some specific setting related to this feature.
iPhone offers a Raise To Speak Option. You can active it by tapping on the virtual switch of Raise to Speak on the Siri's submenu. When it is activated, Siri engages anytime you physically pick the iPhone and hold it up to your ear; or you have to press and hold down the Home button for about two seconds to activate Siri.
- Spotlight Search: By setting up this option, you can decide which portions of your iPhone/iPad will be searched when using the Spotlight Search feature built into the device.
You can't miss: How to Delete Messages in Spotlight Search History >
You can quick access to Spotlight Search from Home Screen by swiping your finger from center of the screen to the bottom. But if you swipe from the top of the screen, you will open the Notification Center, so ensure you swipe your finger from the center.
- Text Size: With this Option, you can control the text size within all Apps that support Dynamic Type. So you can adjust the text size to make the display text larger or smaller on the screen.
- Multitasking Gestures (iPad): There lists several iPad-exclusive gestures for interacting with multitouch display, you can enable them on or off by adjusting the corresponding virtual switch.
- Use Side Switch To (iPad): There is a tiny switch located on the right side of your iPad just above the volume button. According to your needs, you can set this switch to be used as a Lock Rotation Switch or a Mute Switch from the Genera Setting Screen.
If you use it as a Lock Rotation, when the switch is turned on, you can physically rotate your iPad, but the screen will not automatically switch between landscape and portrait mode.
If you use it as a Mute switch, this will turn off the iPad's built-in speaker so that no sounds are heard, such as, alarms. This is useful when you are having a meeting or in a quiet area.
- Usage: It gives you a quick check how the storage of your device and your iCloud account are being utilized. At the same time, you also can decide whether to display your device's battery life as a numeric percentage or as a battery icon graphic.
- Background App Refresh : This is a new feature added to iOS 7, it enables you to control whether these Apps can automatically access to Internet to refresh app-specific content or Location Service data or not when the device has Internet access.
- Auto-Lock : When yourt iPhone/iPad is turned on, once you haven't done anything with your device for a predetermined amount of time, your device will be automatically locked and switched to Sleep Mode to conserve battery life.
- Restrictions: It offers you a way to "childproof" your iPhone/iPad by enabling a user to gain access to only specific apps or contents. To activate it: Restrictions > Enable Restrictions > Set a password for the restrictions > Customize which Apps are allowed, block the installation or deletion of Apps, prevent purchasing Apps, etc.
- Keyboard : Tap on the Keyboard Option from General Setting Page, you will see several customizable setting, such as, whether Auto-Capitalization, Auto-Correction, Check Spelling, etc. You can enable them on or off in according to your needs.
- International: Normally, if you purchase your iPhone/iPad in some country, the default language and keyboard options are for the corresponding official language. For example, if you purchase it in US, naturally, it will show English as default language. If you want to change the default language, you can make it by adjusting the language on the International Setting Page.
- Reset (iPhone/iPad): If you encounter a system crash or you want to reset your device when using your iPhone/iPad, at this moment you need to use the Reset option. Before resetting, you can decide whether Reset All Settings, Erase All Contents and Settings or Reset Network Settings on, etc.
8. Sounds (iPhone/iPad)
With this option, you can adjust the overall volume of your iPhone/iPad's built-in speaker or the volume of the audio you hear through headsets, at the same time you also can turn on/off various audible tones and alarms your device generates.
Change the Ringtone, Text Tone, or turn on or off the click noise when pressing keys on iPhone/iPad's virtual keyboard, etc, you can make it by adjusting in Sounds Manage Page.
9. Brightness & Wallpaper (iPhone/iPad)
This Brightness & Wallpaper Option enables you to control the brightness of your iPhone/iPad and customize your device's home screen and lock screen.
10. Privacy (iPhone/iPad)
This newly enhanced menu option offers you much greater privacy control so that you can freely control which apps have access to the iOS devices' Location Service feature.
11. iCloud (iPhone/iPad)
We will offer detailed information about iCloud in the near future, but you can get get a taste of it by reading the following articles:
- What is iCloud >
- How Does iCloud Work >
- Choosing an iCloud Backing up Methods, iTunes or iCloud >
- How to Delete iCloud Backups >
- How to Free up iCloud Storage >
- How to Increase iCloud Backup Speed >
- Top 3 iCloud Alternatives for Backing up Your iOS Devices >
- What does icloud backup >
- How to Backup and Restore iPhone iPad with iCloud >
12. Mail, Contacts, Calendars (iPhone/iPad)
If you apply iPhone/iPad to your work, Mail, Contacts and Calendars are the commonly used Apps. By setting up on Setting App, you can customize a handful of options pertaining to each of these Apps, and set up the existing Email accounts to work better with your iPhone/iPad.
Related Reading: How to Remove Duplicate Contacts from iPhone >
13. More App- Specific Options within Settings
When you scroll down on the Setting Page on your iOS device, you will see some specific Apps listed, including some preinstalled Apps, such as, Notes, Reminders, Messages, FaceTime, Maps, Safaris, Music, etc, and some optional Apple-created Apps, such as iBook.
If you continue scrolling down, you will see the listings of Facebook, Twitter, Flickr, Vimeo and other social network services' icons. You can tap on any of them to fully customize integration with corresponding social network service.
14. User Installed Apps
Scroll down to the bottom of Setting Page, you will discover some individual apps listed here. It means that these Apps have user-adjustable options or settings available. Tap one listing at a time to modify these settings.
Note: When you install new App on your iPhone/iPad, the additional App listings will be added to this section of Setting Page so that you can modify them with ease.
With this iPhone/iPad's Settings options instruction, you must have known more about iPhone/iPad's Settings app and learned how to set up these options to make your device work better. If you have any question about this post or you meet any problem when using the setting app, please be free to contact with us by emailing us or leaving a comment.
More Related Articles You May Like
- Transfer Music from iPhone to Computer for Free - Step-by-step iPhone guide teaches you to transfer music from iPhone to PC. Read more >>
- Transfer Windows Media Player Music to/from iTunes - Want to change your media library from Windows Media Player to iTunes? Read more >>
- Some Music Won't Sync to iPhone - Why some songs won't sync from iTunes to iPhone? We collected some feedback from our users and. Read more >>
- Copy Music from iPhone to iTunes - How do you transfer music from iPhone to iTunes library as backup? Read more >>
Share Your Thoughts With Us
Copyright © 2015 iMobie Inc. All rights reserved. iPod®, iPhone®, iPad®, iTunes® and Mac® are trademarks of Apple Inc., registered in the U.S. and other countries. iMobie's software is not developed by or affiliated with Apple Inc.
Privacy Policy | Terms of Use | Site Map | News | About Us | Affiliate Program
Choose your language: English | Deutsch | Français | 日本語