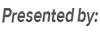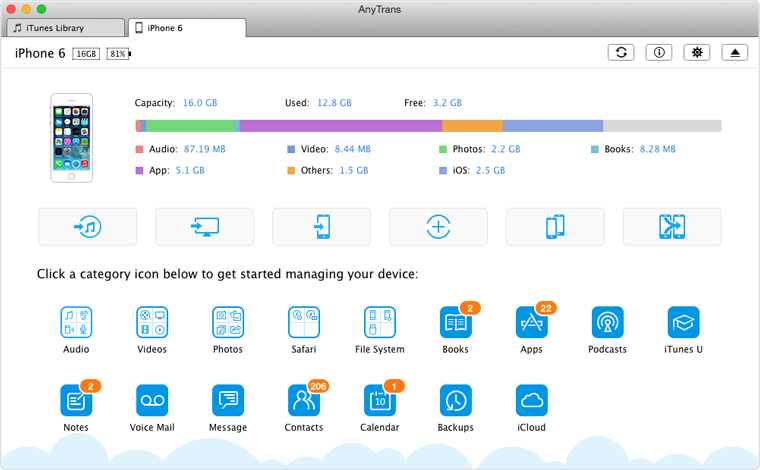Quick Fix iTunes Backup Problem
iTunes Not Recognizing iPhone/iPad/iPod
Question: "Everything was working fine until I just downloaded and installed the new iTunes 12.5 on my Windows 10 computer. Now the program won't recognize my iPhone 6s. I check my device and click "TRUST" when asking if this computer is to be trusted, but my device is not recognized in ITUNES and won't sync still. I want to back up my iPhone 6s before I updating to the latest iOS 10.1.1. What can I do now?"
-A user from Apple Support Communities
Many Apple users are asking the same question: why iTunes doesn't recognize my iPhone when I have already plugged my device to computer? Generally speaking, when you connect your iPhone, iPad, or iPod to your Windows or Mac computer, you can see your device icon in iTunes. If you can’t see the icon, or the device icon is greyed out and can’t be clicked, you may encounter some errors. To fix this iTunes connection issue, you need help. Here in this article, we will tell you what to do when iTunes won’t recognize iPhone, iPad or iPod.
How to Fix iTunes Doesn't Recognize iPhone/iPad/iPod on PC/Mac
1. Restart your computer and your iPhone, iPad or iPod.
2. Check that you have installed the latest version of iTunes on your computer.
3. Make sure your iOS device trusts your computer: unlock the device and tap Trust.
4. Check the USB cable to make sure that you have the Apple-supplied USB cable directly connect to your device. And even you can use another USB data cable and have a try.
5. For Windows Users: make sure that Apple Mobile Device USB Driver is installed. Follow the steps below to check it:
Step 1. Connect your iPhone/iPad/iPod to the computer. Quit iTunes if it opens.
Step 2. Open Device Manager. Press "Windows Logo" and "R" key at the same time. On the appearing dialog, type "devmgmt.msc" and click "OK".

Open Device Manager in Windows 10–image from drivereasy.com
Step 3. Click the "+" icon or disclosure triangle next to "Universal Serial Bus controllers" to expand this selection.
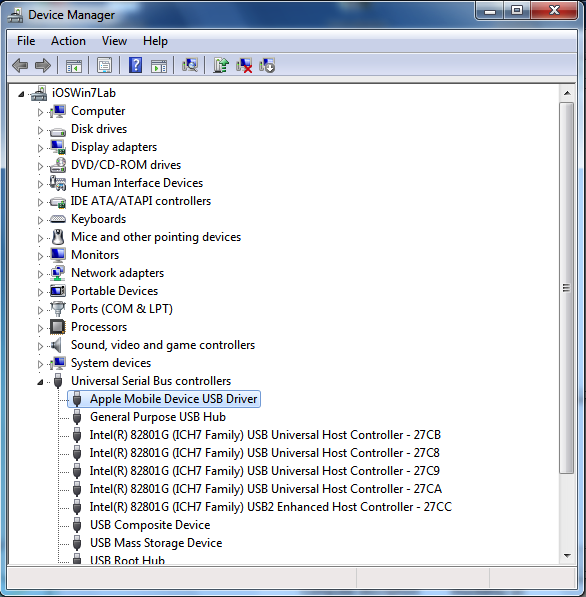
Make Sure that Apple Mobile Device USB Driver Is Installed
How to Backup iPhone to Computer If iTunes Doesn’t Recognize Device
If the above methods not work, you can use an iTunes alternative to back up your iPhone, iPad or iPod touch. AnyTrans would be the best choice for you. It is an all-in-one iOS content manager that allows you to back up data from iDevice to iTunes, and to computer in three steps: Connect > Select > Transfer.
AnyTrans is the best iTunes alternative for you to back up all the media files, and personal files to computer or a flash drive. You can freely transfer music, videos, photos, contacts, messages, notes and more from your iPhone, iPad, and iPod to computer as backup. Better than iTunes, AnyTrans allows you to view these files any time you want. Moreover, it also allows you to backup your iDevice to iTunes in one click.
Also Read: How to Move Data to New iPhone 6/6s/7 >
The above is all about how to fix if iTunes won't recognize your iDevice when you want to make backup with iTunes. There are also other problems you might meet when you back up with iTunes like a message pops up and says: iTunes could not back up the iPhone because not enough free space is available on this computer. To solve this problem, please refer to this step-by-step guide.
More iTunes Backup/Restore Problems Related Articles
-
 The Backup Could Not Be Saved on the Computer >
The Backup Could Not Be Saved on the Computer >
-
 Not Enough Free Space Is Available on Computer >
Not Enough Free Space Is Available on Computer >
-
 How to Fix the Corrupted Lockdown Folder >
How to Fix the Corrupted Lockdown Folder >
-
 The Problem Between iTunes and Security Software >
The Problem Between iTunes and Security Software >
-
 This Device isn't Eligible for the Requested Build >
This Device isn't Eligible for the Requested Build >
-
 iTunes Backup was Corrupt or Not Compatible >
iTunes Backup was Corrupt or Not Compatible >
-
 The Firmware File is Not Compatible >
The Firmware File is Not Compatible >
-
 Not Enough Space to Restore on iPhone iPad >
Not Enough Space to Restore on iPhone iPad >
-
 iTunes Backup & Restore Problem and Solutions >
iTunes Backup & Restore Problem and Solutions >