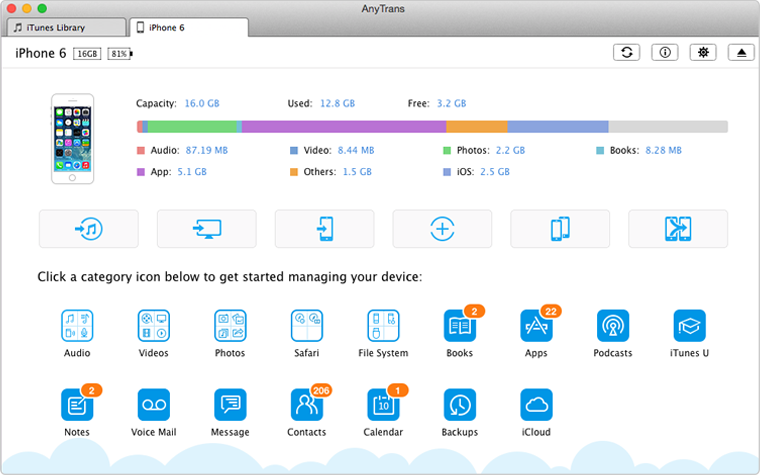Quick Fix iTunes Backup Problem
The Lockdown Folder is Corrupted
June 21th, 2017
iTunes may fail to backup your iPhone for several reasons: iTunes may cannot recognize your iPhone; you may not have enough space on your computer's hard drive; or the backup could not be saved on computer etc. Besides the above-mentioned reasons, it might be the problem of the lockdown folder in iTunes.
The lockdown folder is a protected folder on your computer that contains temp data (mostly your syncing data). Sometimes, the Lockdown folder permissions might become corrupt, and you need to reset the folders by deleting them from your computer. The steps are different on Windows or Mac computer, and here we will show you how to reset the lockdown folder on Windows/Mac. Disconnect all of your iOS devices and quit iTunes completely before proceeding.
How to Delete Lockdown Folder to Reset It
On Windows, you can simply delete the Lockdown folder. iTunes will recreate the directory again when you start the application. Follow the steps to delete Lockdown folder on Windows.
Step 1. On Windows 8, click the magnifying glass (search). On Windows 7, click on Start. On Windows XP, click on Start and then click Run.
Step 2. Type %ProgramData%, and press return button.
Step 3. Open the Apple folder by double clicking on it.
Step 4. Delete the Lockdown folder (you need to be signed in as the administrator).
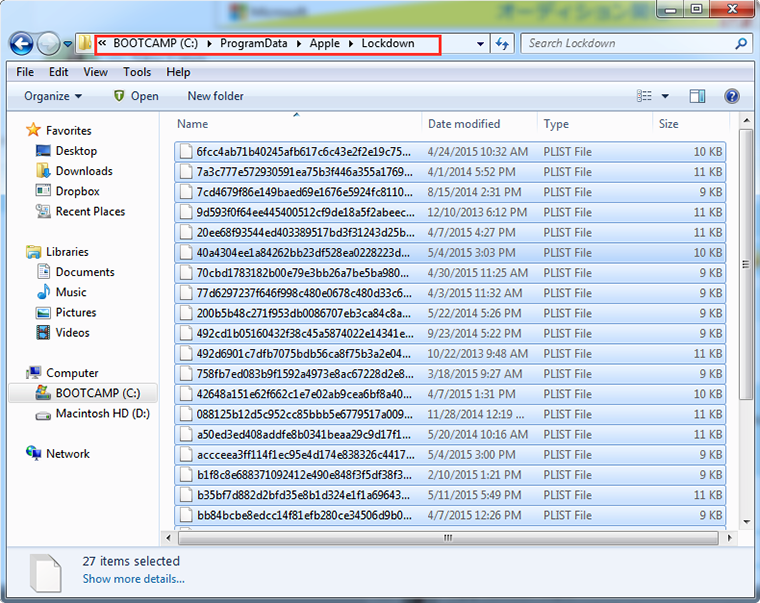
How to Delete Lockdown Folder on Windows
On a Mac, you must delete the files out of the folder, but leave the folder itself.
Step 1. From the Finder, click on Go > Go to Folder.
Step 2. Type /var/db/ lockdown and press the return button.
Step 3. Click on View as Icons to see the files.
Step 4. Select all of them and delete them. Don't delete the lockdown folder itself. You are only required to delete the files within the lockdown folder.
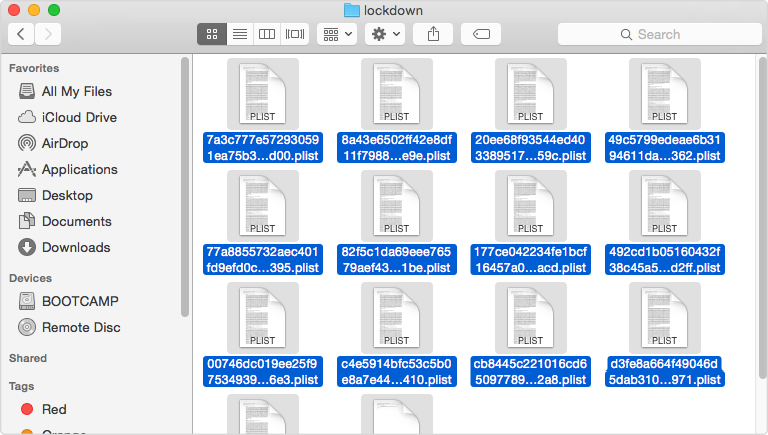
How to Delete Lockdown Folder on Mac
After deleting the lockdown folder on computer, launch iTunes, connect your iPhone/iPad/iPod touch and check to see if iTunes can backup your iDevice without issues.
Alternative Backup Solution – Back up iPhone/iPad/iPod with AnyTrans
If iTunes still could not backup your iPhone/iPad/iPod touch even you have performed the above steps, there is an alternative way to backup iDevices, with the help of AnyTrans. It is the most powerful iTunes alternative to backup iDevices by giving you freedom on what to backup and where to backup. It allows you to transfer almost all types of iOS content to computer as backup, including videos, photos , music, messages, contacts, notes, books, voice memos, voice mails, apps, etc. AnyTrans also allows you to transfer these iOS data to an external USB flash drive as backup. Better still, you can directly transfer data from iDevice to iTunes or to another iDevice.
Related Reading:
How to Backup iPhone Before Updating to iOS 8 >
How to Backup iPhone Before Upgrading to iPhone 6 >
iTunes might fail to backup your iPhone/iPad/iPod touch due to other reasons like the problem between iTunes and security software or an error message tells you that the backup could not be saved on computer. To perfectly avoid these complicated backup problems with iTunes you can try backing up your iDevice with the iTunes alternative - AnyTrans.
More iTunes Backup/Restore Problems Related Articles
-
 The Backup Could Not Be Saved on the Computer >
The Backup Could Not Be Saved on the Computer >
-
 Not Enough Free Space Is Available on Computer >
Not Enough Free Space Is Available on Computer >
-
 iTunes Could Not Recognize iPhone/iPad/iPod >
iTunes Could Not Recognize iPhone/iPad/iPod >
-
 The Problem Between iTunes and Security Software >
The Problem Between iTunes and Security Software >
-
 This Device isn't Eligible for the Requested Build >
This Device isn't Eligible for the Requested Build >
-
 iTunes Backup was Corrupt or Not Compatible >
iTunes Backup was Corrupt or Not Compatible >
-
 The Firmware File is Not Compatible >
The Firmware File is Not Compatible >
-
 Not Enough Space to Restore on iPhone iPad >
Not Enough Space to Restore on iPhone iPad >
-
 iTunes Backup & Restore Problem and Solutions >
iTunes Backup & Restore Problem and Solutions >