
Basic Tips to Speed Up Slow iPhone/iPad/iPod in iOS 9/9.3.3/9.3.4/9.3.5
[Last Updated: May. 18, 2017]
Apple has released the latest iOS operating system – iOS 10.3.2 for iPhone iPad and iPod touch. If you are working with an iOS device which is iPhone 5 latter, iPad 4/iPad mini 2 latter or iPod touch 6, it not only supports iOS 9, and it also can be upgraded to iOS 10 and the current iOS 10.3.2. And you also can make it run faster by following this guide: How to Speed Up iPhone iPad iPod touch Running iOS 10/10.1/10.2/10.3.2 >
Apple says it is always better to work on new iOS that will make iPhone/iPad/iPod touch run quickly and smoothly. But it seems not true for the old iOS devices, such as iPhone 4/4s, iPad 2 or iPad mini. If you have encountered a slow iPhone/iPad/iPod touch after updating to iOS 9.3.3/9.3.4/9.3.5, how can you fix it? In this post, we offer some basic tips and tool to speed up your old and slow iDevice in iOS 9/9.2/9.3/9.3.3/9.3.4/9.3.5.
 1. Close Unused Running Apps/Games
1. Close Unused Running Apps/Games  2. Turn off Transparency and Motion
2. Turn off Transparency and Motion 
 3. Speed up Your Safari in iOS 9
3. Speed up Your Safari in iOS 9 
 4. Delete Apps/Games You Almost Never Use/Play
4. Delete Apps/Games You Almost Never Use/Play 
 5. Clean Up Storage Space By Deleting Large Files
5. Clean Up Storage Space By Deleting Large Files 
 6. Turn off Background Apps Refresh and Auto-Update
6. Turn off Background Apps Refresh and Auto-Update  7. Restart or Force Restart Your Slow iPhone/iPad
7. Restart or Force Restart Your Slow iPhone/iPad  8. Reset Your iOS Device to Default Setting
8. Reset Your iOS Device to Default Setting
Before trying the tips below, such as deleting Apps, cleaning iPhone storage or resetting to default setting, you'd better backup your iPhone/iPad/iPod touch. Don't Miss: 3 Methods to Backup iPhone 5/5s/5c/4s/6/6s >>
1. Close Unused Running Apps/Games
You might have opened too many apps and games on your iOS devices. So just double click Home button and slide to shut down the apps/games you are not using to free up memory on your iPhone or iPad.
Must Read: How to Clean Junk Files on iPhone/iPad >
2. Turn off Transparency and Motion
iOS 9 applies transparency and motion effects just like iOS 8. These effects consume battery and CPU on your device while giving you a good visual experience. To make your iOS 9 run faster, you can try to disable these cool effects, which would be useful especially when you use an old iPhone or iPad.

Speed up iOS 9 by Reducing Motion
To Reduce Transparency
Settings > General > Accessibility > Increase Contrast
To Reduce Motion
Settings > General > Accessibility > Reduce Motion
3. Speed up Your Safari in iOS 9
Do you remember the last time you organized your Safari history and bookmarks? Actually, we almost never organize our Safari info and clean browsing junks. That’s partly why our iOS 9 goes slow when we surf online by using Safari.
You may like: How to Delete Only Safari Cache on iPhone

Speed up Safari on iOS 9
To Organize Bookmarks and History
It’s easy to organize your browsing bookmarks and history. Just run your Safari app and click Book icon, you will find all of your history and bookmarks there. You can delete any history or bookmark items, or edit your bookmarks.
To Delete All Browsing Data and History
Settings > Safari > Clear History and Website Data
To Delete All Browsing Data of One Specific Website
Settings > Safari > Advanced > Website Data
4. Delete Apps/Games You Almost Never Use/Play

Speed up Slow iOS 9 by Deleting Apps
Some apps you downloaded from Apple store seems unnecessary. You may forget about them and almost never use them. These unused apps may take up not only storage, but also the CPU resource of your iOS device. Hence, deleting these unused apps could be an effective way to speed up your iPhone/iPad.
Removing apps from iPhone is quite easy. Just press the app icon for few seconds until it wobbles and then click "X" icon on the top-left corner of the app. Or you can go to setting > general > usage > manage storage, then choose and delete unwanted apps. In addition, there are some iOS content managing tools, such as AnyTrans, you can use to simultaneously remove multiple apps you don't want.
Related Article: How to Delete Apps from iPhone iPad with AnyTrans
5. Clean Up Storage Space By Deleting Large Files
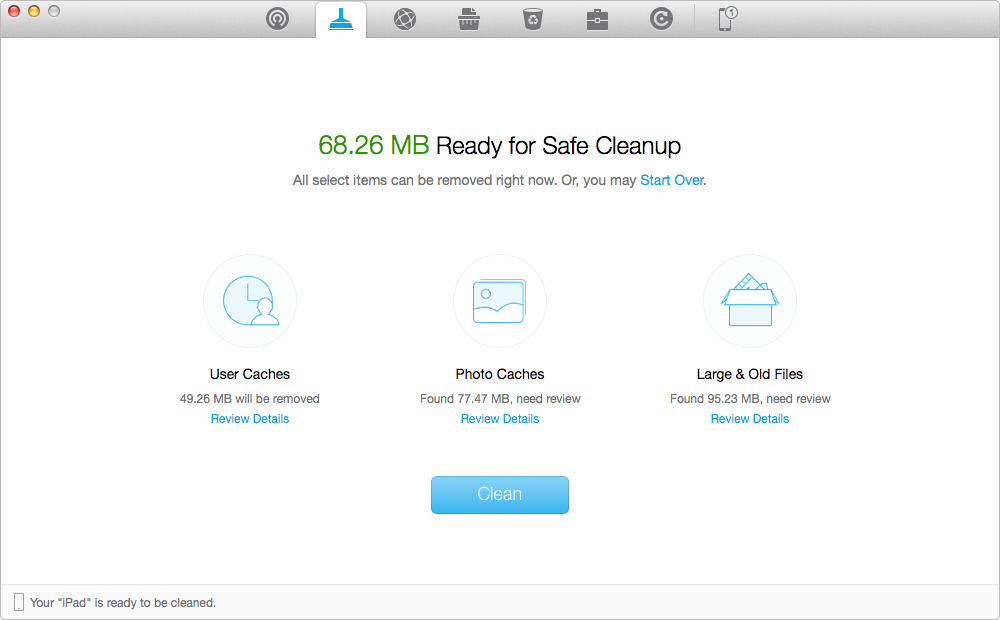
Speed Up iOS 9/9.1/9.2 with PhoneClean
Having no enough space may results in a slow iPhone/iPad, especially when it is an old iPhone/iPad. Therefore, you should check how much space you have used on your iOS device and which apps/files take the most of your iPhone/iPad storage.
Usually, media files, such as songs, pictures and videos, take up the most storage on an iPhone/iPad. Also, the secret "other" data and the app junk files/caches will occupy your iPhone/iPad memory. So what you should do is just organize these files by deleting, backing up or transferring to speed up your slow iOS 9/9.1/9.2/9.3 device(s). Of course, there are also some smart apps could make it to free up space and automatically delete the junk files on your iPhone/iPad/iPod touch, such as PhoneClean.
Must Read: How to Free up Space of iOS 9 Device
6. Turn off Background Apps Refresh and Auto-Update
Background apps activities are often the culprit slowing down your iOS operating system. Luckily, Apple offers its users the features to turn off background refresh and auto-update to make their iPhone/iPad have a good performance.
How to turn off background apps refresh
Setting > General > Turn off Background App Refresh.
How to stop apps update automatically
Setting > General > iTunes > App Store > Turn off Updates.
7. Restart or Force Restart Your Slow iPhone/iPad
It is extremely easy to power off your iPhone/iPad and then turn on it. In this way, all temporary processes created by iOS apps will be removed automatically, which is very useful for speeding up your iOS 9/9.1/9.2/9.3 devices sometimes. So if you find your iPhone or iPad runs slow, have a try to restart your device by following the steps below.

Speed up iOS 9 – Disable Background Apps Refresh
How to restart iPhone/iPad:
Step 1. Hold Sleep/Wake button > Slide to power off
Step 2. Turn on your iOS devices by pressing again the Sleep/Wake button.
How to force restart your iPhone/iPad
Just hold both Home and Sleep buttons at the same time for at least 10 seconds.
8. Reset Your iOS Device to Default Setting

Speed up iOS 9 by Resetting iPhone/iPad
This is the last resort Apple provides for you if all tips above don't make a big difference in speeding up slow iOS 9/9.1/9.2/9.3. This method will erase all of the data on your iOS device, including messages, contacts, photos, music and so on. Additionally, all iPhone/iPad setting will go back to factory default condition. Of course, nobody wants to lose all data from iPhone. Therefore, make sure that you have backed up your important data on your iDevice before any resetting.
How to reset to default setting (Note: All iPhone data will be removed)
Settings > General > Reset > Erase All Content and Settings.
For those who want to replace their old iPhone with new iPhone 7, we also offer you detailed guide to Set Up New iPhone 7 and Transfer Data to New iPhone 7.
More iOS 9 Upgrade Related Articles
-
 How to Upgrade Your iPhone iPad iPod touch to iOS 9 >
How to Upgrade Your iPhone iPad iPod touch to iOS 9 >
-
 Should I Update to iOS 9 or Stick with iOS 8 >
Should I Update to iOS 9 or Stick with iOS 8 >
-
 Top 10 iOS 9 Hidden Features Apple Didn't Talk >
Top 10 iOS 9 Hidden Features Apple Didn't Talk >
-
 How to Prepare for iOS 9 Upgrade >
How to Prepare for iOS 9 Upgrade >
-
 How to Install iOS 9 on iPhone iPad and iPod touch >
How to Install iOS 9 on iPhone iPad and iPod touch >
-
 The Most Common iOS 9 Problems and Solutions >
The Most Common iOS 9 Problems and Solutions >
-
 How to Free Up Space on iOS 9 Devices >
How to Free Up Space on iOS 9 Devices >
-
 Tips for Managing Data on iOS 9 Devices >
Tips for Managing Data on iOS 9 Devices >
-
 How to Recover Lost Data on iOS 9 Devices >
How to Recover Lost Data on iOS 9 Devices >
-
 How to Downgrade to iOS 9.2.1 from iOS 9.3 >
How to Downgrade to iOS 9.2.1 from iOS 9.3 >