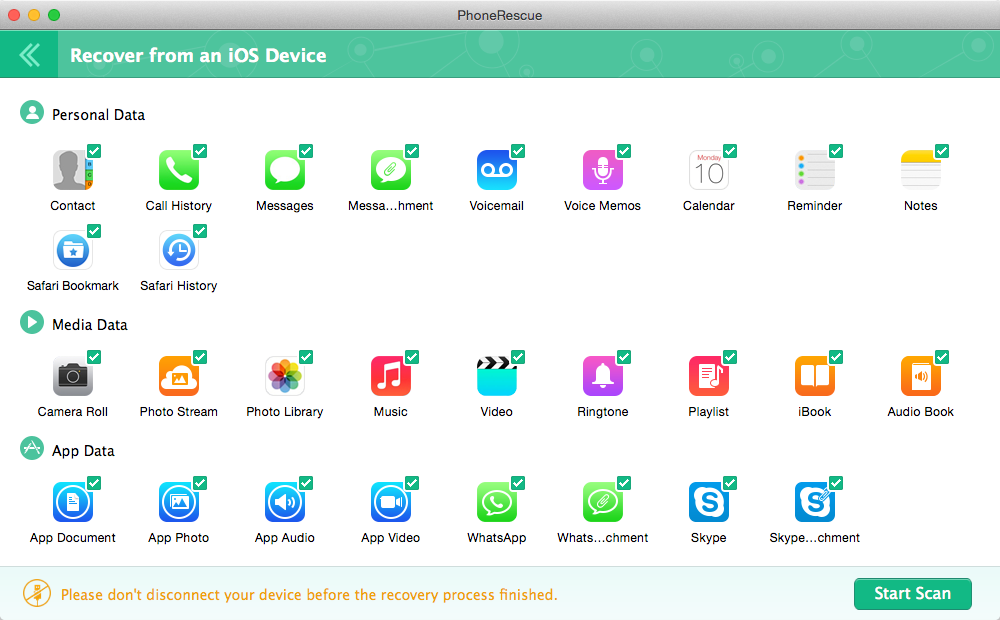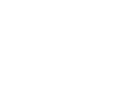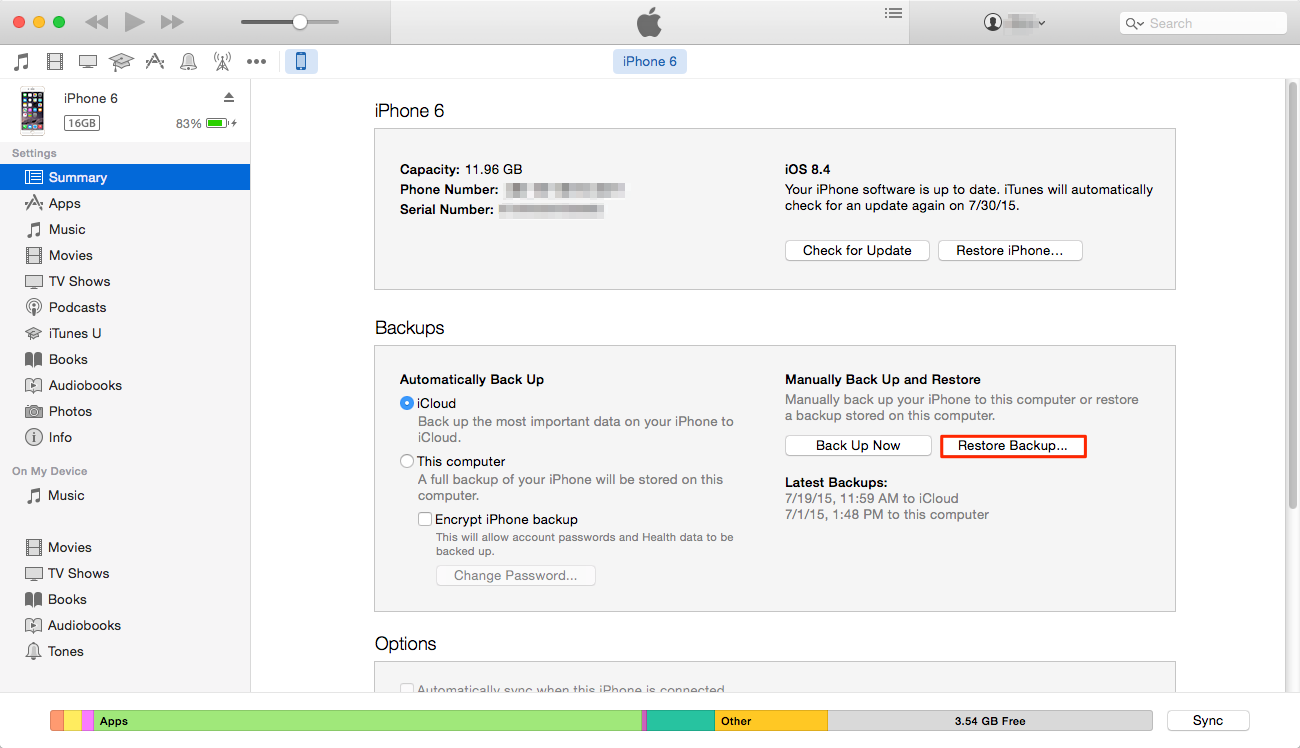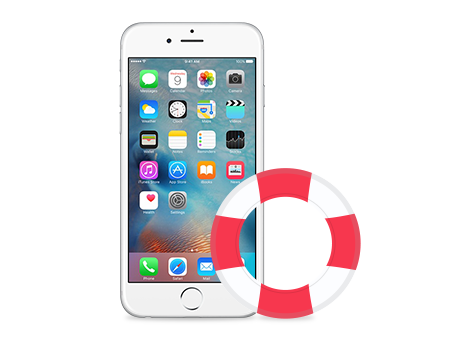
3 Ways to Recover Lost Data from iPhone iPad After Updating to iOS 9.3.3/9.3.4/9.3.5
[Last Updated: Sep. 12, 2016]
If you get your iOS data (like photos, videos, notes, music, etc.) lost after iOS 10 or iOS 10.1 update instead of iOS 9, you can move to this guide - How to Recover Lost Data on iPhone iPad After iOS 10/10.1 Update and get them back.
iOS 9.3.5 is the last update of iOS 9 before iOS 10. Next week Apple will launch the iPhone 7 with its new operating system. But not every user will update to iOS 10 and some will stay with iOS 9.x. and iOS 9.3.5 continues where iOS 9.3.4 left off: iOS 9.3.5 provides an important security update for your iPhone or iPad and is recommended for all users.”
For those who stick with iOS 9, we prepare you this guide to retrieve the lost data on iPhone iPad after iOS 9/9.3.3/9.3.4/9.3.5 upgrade, covering notes, messages, contact, photos and more. And one thing to remind is making full preparation before you update to new iOS.
Don’t Miss: How to Recover Deleted Notes from iPhone
 Recover Lost iOS Data with PhoneRescue
Recover Lost iOS Data with PhoneRescue  Recover Lost iOS Data with iTunes
Recover Lost iOS Data with iTunes  Recover Lost iOS Data with iCloud
Recover Lost iOS Data with iCloud Comparison Table
Comparison Table
Method 1: Fix iPhone iPad Lost Data After iOS 9 Update with PhoneRescue
It is not rare to lose important iOS data during iOS update, from iOS 7 to iOS 9. No surprisingly, this also will happen in iOS 10 update. Normally, losing data during iOS 9 update shows in several situations, like:
- Lost notes on iPhone iPad after iOS 9 update
- Lost photos/photos disappeared after iOS 9 update
- Lost data after iOS 9 update
- iCloud backup or data missing/disappeared after iOS 9 update, etc.
If you are stuck on any situation mentioned above, here we offer you several possible solutions as followed:
1) Lost notes on iPhone iPad after iOS 9 update
If you find your notes lost after iOS 9 update, and you have made an iTunes or iCloud backup before performing iOS update, you can use PhoneRescue to extract notes from backup without restoring iDevice:
How to Retrieve Deleted Notes from iTunes Backup >
How to Access Notes from iCloud Backup >
If you haven’t any backup, or the backup you made doesn’t have the notes you want to retrieve, you can use PhoneRescue to scan your iPhone iPad and see if the deleted notes still on device and not deleted physically from the disc. Here is the detailed guide: How to Recover Deleted Notes on iPhone iPad without Backup >
2) Lost photos or photos disappeared after iOS 9 update
Losing photos is the most common data loss problem during iOS update. If you find your photos disappeared on iPhone iPad after iOS 9 update, and you had made an iTunes or iCloud backup, you can get them back by extracting from backups, like:
How to Retrieve Deleted Photos from iTunes Backup >
How to Retrieve Deleted Photos from iCloud Backup >
And if you don’t have any iTunes or iCloud backup, you have to use PhoneRescue to scan your iPhone iPad and see the deleted photos are still on iDevice. Here is a detailed guide: How to Recover Deleted Photos on iPhone without Backup >
3) Lost other data (like contacts, messages, etc) after iOS 9 update
If you lose other data like contacts, messages, calendar, reminder, call history, etc., here you also get solutions to fix it. Just like the situations above, if you have iTunes or iCloud backup, and it contains the data you want to retrieve, you can use PhoneRescue to scan your backup and see if the deleted data is still on device, like the following guides:
How to Recover Lost Data from iTunes Backup >
How to Recover Lost Data from iCloud Backup >
And if you didn’t make any backup before upgrading to iOS 9, the only way to retrieve deleted data on iOS 9 is scanning your iPhone iPad with third-party iOS data recovery tool like PhoneRescue. As one of best data recovery tool for iPhone iPad, PhoneRescue allows you to quickly recover iOS data without backup. About how to do it, follow this guide: How to Recover Lost Data from iPhone iPad without Backup >
4) iCloud backup or data missing/disappeared after iOS 9 update
Many people complained that they backed up iPhone iPad with iCloud before installing new iOS update, but when they finished the update and want to restore their iDevice with the iCloud backup they made, but to find the latest backup shows “Never”. This means the iCloud backup is missing, and the data in iCloud backup also disappeared.
If you are stuck on this problem, we are sorry that it still hasn’t any workable solution. Just like this post from Apple Support Community, more than 40 people are reporting the same problem, but no Apple stuff shows and offers solutions. Therefore, the only way you can try is to log in iCloud with PhoneRescue and see if it can recognize any iCloud backup. If it fails, the only advice we can give you is backing up your iDevice with iTunes.
Method 2: Recover Lost Data from iTunes Backup After Update
Make sure you have installed the latest version of iTunes on your Mac or PC computer, and you have created an iPhone or iPad backup with iTunes.
Step 1. Open iTunes on your computer and plug in your iOS device.
Step 2. Click on the Device button, go to the Summary tab, and then click on "Restore Backup". You can also go to File > Devices > Restore from Backup.
Step 3. Choose the backup file you need from the available selection, and click on "Restore".
Also Read:
How to Fix iTunes Backup was Corrupt or Not Compatible >
How to Retrieve Deleted or Lost Text Messages from iTunes Backup >
How to Extract iPhone Contacts from iTunes Backup >
How Can I Get Photos from iTunes Backup Directly >
Method 3: Recover Lost Data from iCloud Backup After Update
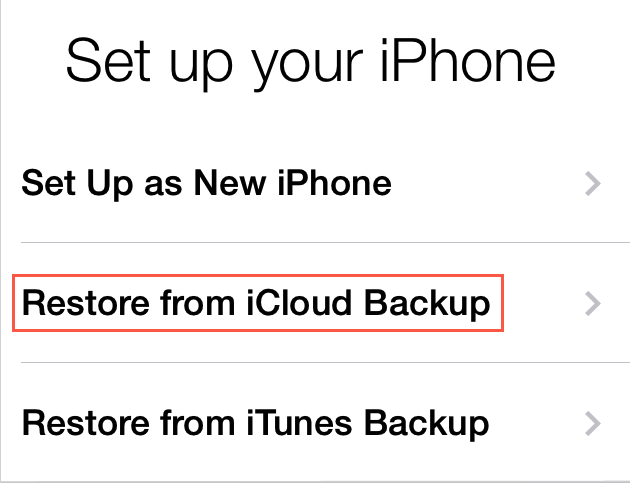
How to Restore Lost data After Update to iOS 9/9.3.3 – iCloud
Unlike restoring iDevice from iTunes backup, you have to use the Setup Assistance when restoring your iPhone or iPad from iCloud backup. And make sure you have a stable Wi-Fi network connection, or you may fail to restore or take a long time to finish the whole process.
Step 1. You can go to Settings > General > Erase All Content and Settings on your iOS device.
Step 2. After all the content and settings are erased from your device, go to Setup Assistant mode with a Hello screen.
Step 3. Swipe on the screen to start the setup process on your device and join a stable Wi-Fi network.
Step 4. Tap Restore from iCloud Backup > Sign into iCloud with your own Apple ID.
Step 5. Select the iCloud backup you want to restore from, and wait for the contents in the backup to be returned to your iDevice. The process may take from minutes to hours, and it depends on the size of your iCloud backup and the speed of your network.
Comparison Table of the Above Three Methods
Normally, you can get your lost data back with the above three methods, and we have made a clear table to help you compare the methods, and you can choose the method you prefer.
| iTunes | iCloud | PhoneRescue | |
| Selectively Recover | -- | -- | Yes |
| Recover without Backup | -- | -- | Yes |
| Wipe Existing Data | Yes | Yes | No |
| Time Needed | 15-30 Mins | 15-30 Mins | 5-10 Mins |
You May Like:
How to Get Deleted or Lost iPhone/iPad Photos from iCloud Backup >
Can I Selectively Extract Contacts from iCloud Backup >
Recover Deleted or Lost Text Messages from iCloud Backup >
Except losing data during iOS upgrade, there are still some though problems you may meet, like lack of free space to upgrade new iOS, get stuck during iOS download installation, stuck on Apple logo or other problems. To ensure you have a smooth upgrade to new iOS and try this new operation system on your device, you can check the most common iOS problems and solutions and figure them out.
More iOS 9 Upgrade Related Articles
-
 How to Upgrade Your iPhone iPad iPod touch to iOS 9 >
How to Upgrade Your iPhone iPad iPod touch to iOS 9 >
-
 Should I Update to iOS 9 or Stick with iOS 8 >
Should I Update to iOS 9 or Stick with iOS 8 >
-
 Top 10 iOS 9 Hidden Features Apple Didn't Talk >
Top 10 iOS 9 Hidden Features Apple Didn't Talk >
-
 How to Prepare for iOS 9 Upgrade >
How to Prepare for iOS 9 Upgrade >
-
 How to Install iOS 9 on iPhone iPad and iPod touch >
How to Install iOS 9 on iPhone iPad and iPod touch >
-
 The Most Common iOS 9 Problems and Solutions >
The Most Common iOS 9 Problems and Solutions >
-
 How to Speed Up Old and Slow iOS 9 Devices >
How to Speed Up Old and Slow iOS 9 Devices >
-
 How to Free Up Space on iOS 9 Devices >
How to Free Up Space on iOS 9 Devices >
-
 Tips for Managing Data on iOS 9 Devices >
Tips for Managing Data on iOS 9 Devices >
-
 How to Downgrade to iOS 9.2.1 from iOS 9.3 >
How to Downgrade to iOS 9.2.1 from iOS 9.3 >