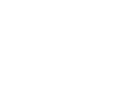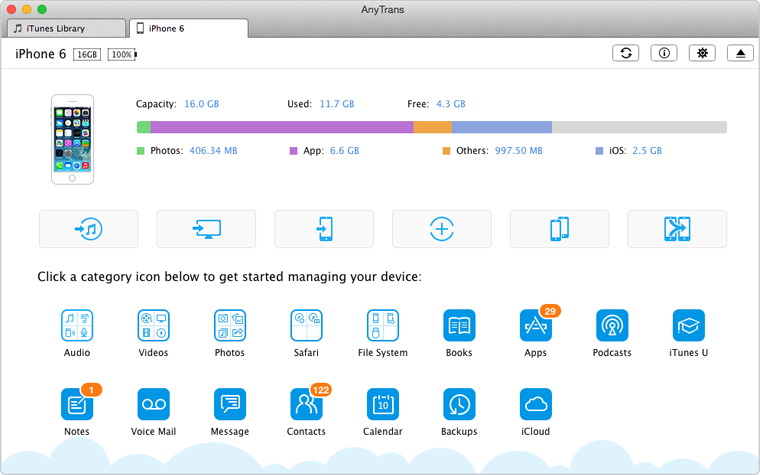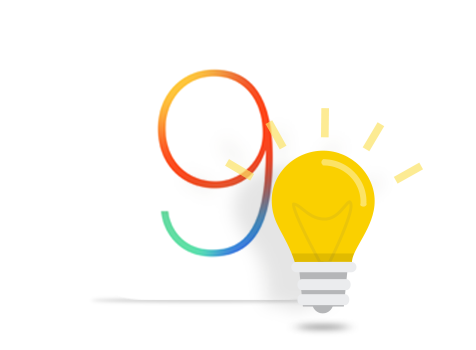
Top 7 Tips for Managing Your Files and Data Better on iPhone/iPad Running iOS 9
[ast Updated: Sep.13, 2016]
If you are working with an iOS device which is supported by iOS 10, like iPhone 5 latter, iPad 4/iPad mini 2 latter or iPod touch 6, you can consider upgrading your iDevice to the latest iOS 10. And this iOS 10 update guide will help you have a smooth upgrade.
To offer users a better experience of managing iOS contents on their iDevice, since iOS 8, Apple enhanced their online storage service and launched iCloud Drive, which keeps users data and files sync between various devices, like PCs, Macs, iPhones, iPads and so on. And in iOS 9, Apple adds a new iCloud Drive App to do it better. However, with so many different kinds of iOS files and data on your iDevice, it is not easy to keep them organized. Therefore, in this guide we offer you several useful tips to help you managing your iOS data and files better.
When it comes to managing iPhone/iPad data and files, to be honest, it is a broad topic, which involves transferring, adding, deleting and backing up iOS contents, and covers between iDevice and computer, iDevice and iTunes library, even between two iDevices. Although we can't cover all of them, here we offer you several valuable tips and skills to keep your files and data organized on iPhone iPad running iOS 9.
 Back Up iOS Contents to iCloud and Computer
Back Up iOS Contents to iCloud and Computer  Back Up to Computer If Own One More iDevice
Back Up to Computer If Own One More iDevice  "Add" Contents to iDevice Instead of "Sync"
"Add" Contents to iDevice Instead of "Sync"  Sync Again to Delete Synced Files from iDevice
Sync Again to Delete Synced Files from iDevice  Get iCloud Photos on Computer with iCloud Control Panel
Get iCloud Photos on Computer with iCloud Control Panel  Selectively Extract Files from iTunes or iCloud Backup
Selectively Extract Files from iTunes or iCloud Backup  An Amazing Tool Manages Your iOS Data Better
An Amazing Tool Manages Your iOS Data Better
1. Back Up Important iOS Contents to iCloud and Computer
So many reasons can make us lose our important iOS contents (like photos, videos, messages, contacts, etc) from our iDevice, for example, accidental deletion, iDevice upgrade, iOS upgrade, jailbreak, etc. Once you are stuck on any situation above and want to recover deleted or lost iOS contents, specialist will advise you to get them back by restoring your iDevice with iTunes or iCloud backup you made in advance, or you have to say goodbye to your deleted files and data. Absolutely, you also can purchase some third-party iOS data recovery software to get them back from iDevice directly without backups.
In all, if possible, back up important iOS contents to iCloud and computer, and they will do you a big favor in a pinch.
2. Back up to Computer instead of iCloud If You Have Two or More iDevices
Cloud is super easy-to-use, but it's easily overloaded if you are working with 64 GB or 128 GB devices, or you have more than one iDevice, especially for those don't want to pay for extra iCloud storage space. At this moment, the better way for you is backing up your iDevice to computer with iTunes instead of iCloud.
Compared to limited iCloud storage, your computer offers you enough storage to store your iPhone iPad backups. No matter how many iDevices you own, no matter how huge your iDevice's storage, you can easily back up your iDevice to computer with iTunes.
Moreover, you know, the more contents you want to backup to iCloud, the longer you will spend on creating a backup. Without doubt the speed of backing up to iCloud is much slower in comparison to backing up with iTunes.
Also Read: Should I Back Up iPhone iPad with iTunes or iCloud >
3. "Add To" Instead of "Syncing" When Getting Contents to iDevice with iTunes
When syncing some music or photos to iDevice with iTunes, as an iOS user, you must be very familiar with the pop up window that says " Are you sure you want to remove existing music, movies, TV Shows, books and tones from this iPhone/iPad and sync with this iTunes library?" For most of us, we do not want to lose any existing file and data on iDevice, but we have to if we want to get new contents to device.
Fortunately, this has been changed with the release of iTunes 12. The iTunes 12 and newer is fitted with a feature - add contents to iDevice, which allows you to "add" music, Movies, TV Shows, Podcasts and other media files from iTunes library to iPhone, iPad or iPod (touch) without erasing the existing data. Naturally, you can perform this on your iPhone iPad running iOS 9.
To add contents to iPhone, iPad without removing previous data, you just need to: Connect your iDevice to computer > Launch iTunes if it doesn't popup automatically > Select the category of contents you want to transfer on My Device column > Click Add To button on top right corner > Select the items you want to get to iDevice > Drag to right column > Click Done.
Note: Don't erase the existing files on your iPhone iPad during syncing with iTunes, this is limited to that your iTunes library has all the files on your iDevice, or you will lose those items that are not listed in your iTunes library during syncing. If you want to avoid this, you can move to this part and find a solution.
4. Sync Again to Remove Synced Files from Computer on iPhone iPad
iTunes syncing helps us get contents from computer or iTunes library to iDevice, like iPhone iPad, but we will lose the existing data on your iDevice during syncing, and we can't delete the synced items from computer (songs and Podcasts are not included) on iDevice directly. Therefore, many users asked on many Apple related forums, how to delete synced photos/videos/iBooks/Tones from computer on my iPhone/iPad/iPod touch.
Indeed, you can't delete items synced from computer on your iDevice directly, but you can remove them by syncing again. After all, every iTunes syncing will erase the previous data on your device. For example, if you want to delete all the synced photos (also called Photo Library photos) from my iPhone, you just need to sync a blank folder with your iPhone in iTunes.
You May Like: How to Massively Delete Camera Roll Photos from iPhone >
5. Get iCloud Photo Stream Photos to Computer with iCloud Control Panel
Normally, when using Apple iDevice like iPhone iPad, we tend to turn on Photo Stream so that the Camera Roll photos (photos taken by iOS built-in camera, screenshots, pictures saved from Apps, etc) can be backed up to iCloud server automatically in case of any accidental deletion or data loss. However, except browsing them on our iDevice, we can't get access to those photos backed up to iCloud server directly, like transfer them to computer for backup, because the built-in photo transfer tools (eg, iPhoto, Preview, Windows Auto Play) don't support transferring Photo Stream photos. How to fix it?
In fact, you can make it with the help of iCloud Control Panel. All you need is signing in your Apple ID and turn on My Photo Stream on iCloud Control Panel (For Windows users, they need to download iCloud Control Panel firstly). Then those iCloud photos will show on your computer automatically.
About the details of getting Photo Stream photos from iCloud, you can make it by following this guide: How to Find iCloud Photos on Computer with iCloud Control Panel >
6. Extract Files/Data from iTunes/iCloud Backup Instead of Restoring Your Device
You know, every time you delete or lost some important contents like text messages, photos, notes, contacts from iPhone or iPad, the Apple specialist will advise you to restore your iDevice with the iTunes or iCloud backup you created before. Indeed, restoring your iDevice with backups can help you get back deleted files and data on iPhone iPad, but it also means all your contents on your iDevice will be replaced by the contents in backup.
Are you willing to get back one single deleted photos or a piece of text message by erasing all the current contents on your iDevice? Absolutely, the answer is “YES”, if the photo or message means a lot for you. However, if there is a better solution that can help you extract the specific files from iTunes or iCloud backup without restoring your iDevice, are you still willing to restore your iDevice to recover them? Absolutely Not!
Some iOS backup extractor like PhoneRescue supports selectively extracting specific files from iTunes or iCloud backup without restoring iDevice. And most of iOS files and data are covered in supported list, like Messages, Contacts, Photos, Videos, Notes, Reminders, Safari Bookmarks, etc. Try It Now >
Related Guides You May Like:
How to Extract Files from iTunes Backup >
How Can I Retrieve Data from iCloud Backup for iPhone iPad >
The tips mentioned above are all the tips we can share with you. Although we can list more tips or secret skills to help you fix iOS transferring or deleting problems, we never can cover all of them. Because you may meet all kinds of managing problems during using iPhone, iPad or iPod, and the limitation of iTunes also makes some problems unsolved. For example, can't get music from iDevice to computer; can't transfer iPhone messages to computer for backup; can't transfer music from between two iDevices, etc. Therefore, here we offer you a solution to fix most of iOS managing problems and managing your contents better on iPhone iPad.
7. An Amazing Tool Helps You Keep Your Contents Organized on iOS 9 Devices
As an all-in-one iOS data management tool, AnyTrans is made to help users manage their iOS data and files on iPhone, iPad and iPod touch with ease. It can work as an iTunes alternative with the following features:
1. Supports managing/transferring/deleting 20 + types of iOS contents, like, Photos, Videos, Music, Messages, Notes, Contacts, Voice Memos, Voice Mails, Calendar, etc. Anyway, whatever you want to manage, even the contents that are not supported by iTunes like Messages and Voice Mails, AnyTrans helps you make it.
2. Allows you to transfer iOS files and data among computer, iTunes library and other iDevices. This means you can transfer music, videos and other media files from iPhone iPad back to computer and iTunes library, and also can transfer them between them two iDevices directly.
3. Supports extracting anything you like from iTunes and iTunes backup to computer for backup. This means you needn't restore your iDevice any more if you just want to get back some deleted data or files.
4. Fitted with one-click transfer media files feature. You can one-click to add contents from iDevice to computer/iTunes library, from computer to iDevice, or even transfer media files between two iDevcies (including moving files from one iDevice to another, and merging iOS data between old and new iDevice).
5. Supports all models of iPhone, iPad, iPod touch and iPod running iOS 8, iOS 9 and older iOS versions. And also works well on both of Windows and Mac computer.
Except learn how to managing data on iDevcies, after upgrading to iOS 9, you also need to learn how to earn more free storage on your iDevice, and speed up slow iDevice if you are working with an old iDevice. Absolutely, if you are unlucky to get something lost or meet some tough problem during iOS 9 update, you need to check this iMobie post Most Common iOS 9 Problems and Solutions to recover lost iOS contents or fix other iOS 9 issues firstly. Anyway, hope you can get more fun and work better with the latest iOS operating system.
More iOS 9 Upgrade Related Articles
-
 How to Upgrade Your iPhone iPad iPod touch to iOS 9 >
How to Upgrade Your iPhone iPad iPod touch to iOS 9 >
-
 Should I Update to iOS 9 or Stick with iOS 8 >
Should I Update to iOS 9 or Stick with iOS 8 >
-
 Top 10 iOS 9 Hidden Features Apple Didn't Talk >
Top 10 iOS 9 Hidden Features Apple Didn't Talk >
-
 How to Prepare for iOS 9 Upgrade >
How to Prepare for iOS 9 Upgrade >
-
 How to Install iOS 9 on iPhone iPad and iPod touch >
How to Install iOS 9 on iPhone iPad and iPod touch >
-
 The Most Common iOS 9 Problems and Solutions >
The Most Common iOS 9 Problems and Solutions >
-
 How to Speed Up Old and Slow iOS 9 Devices >
How to Speed Up Old and Slow iOS 9 Devices >
-
 How to Free Up Space on iOS 9 Devices >
How to Free Up Space on iOS 9 Devices >
-
 How to Recover Lost Data on iOS 9 Devices >
How to Recover Lost Data on iOS 9 Devices >
-
 How to Downgrade to iOS 9.2.1 from iOS 9.3 >
How to Downgrade to iOS 9.2.1 from iOS 9.3 >