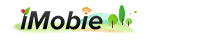How to Transfer Data from Computer to iPad
Summary
For transferring data from computer to iPad without iTunes, you can find an easy way to transfer data from PC/Mac to iPad after reading this guide.
AnyTrans – iPad Data Transfer 
If you want to manage and transfer your data on iPad without limits, you can download this wonderful software to help you after reading this guide about how to transfer data from Mac/PC to iPad.
Data on our iPad may get lost because of different reasons like iOS upgrade, or mistaken deletion. You may be very sensitive about your data and create backups for them from time to time. Absolutely, you can get back your lost data on iPad by transferring them from computer to your iPad.
When you try to transfer data from computer to iPad by using iTunes, you may not be satisfied because it will erase the non-purchased items on device. If you try to use iCloud to help you, the disadvantage is that it has limited free storage for users to save data on it. You may not want to pay extra money to get more storage on iCloud and lose data after syncing your iPad with iTunes. In this guide, we will show you another way to transfer data from computer to iPad without iTunes or iCloud.
Must Read: How to Send Data from iPad to Computer >
The Tool We Need
AnyTrans is the best iPad data manager that we can use to transfer data from computer to iPad. It supports managing data like notes, contacts, videos, books, photos, apps, messages and more on iPad/iPhone. With it, we can transfer data from computer to iPad without erasing the previous data on device. In addition, it also allows users to transfer data from iPad to computer, to iTunes, and to another device.
How to Transfer Data from Computer to iPad with AnyTrans
AnyTrans is a professional transfer software to transfer data from Mac/PC to iPad, download and install it on your computer firstly.
Step 1. Open AnyTrans, and plug in your iPad.
Step 2. Tap "Add Content" button on the homepage.
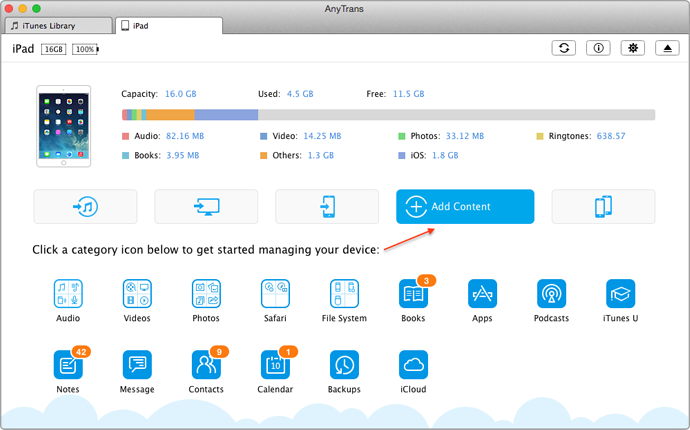
How to Transfer Data from Computer to iPad – Step 2
Step 3. Choose the data you want to transfer to iPad > Click on Open button.

How to Transfer Data from Computer to iPad – Step 3
The Bottom Line
For specific files you want to transfer, you can click the item name on the homepage of AnyTrans to enter the manage page. If you still have any question about this, please contact our support team . If you like this guide, don't forget to share it with your friends and family. Download it now.
More Related Articles You May Like
- How to Sync Music from Computer to iPad – Read on this guide to know how to transfer music from computer to iPad. Read more >>
- How to Send Data from iPad to iPad – This guide will show you three ways to copy data from iPad to iPad. Read more>>
- How to Move Data from iPhone to Mac – Don't know how to transfer data from iPhone to Mac? This guide will show you a simple way to make it. Read more >>
- How to Transfer Photos from PC to iPad – You will learn about two ways to transfer photos from PC to iPad in this guide. Read more >>
Share Your Thoughts With Us
Copyright © 2015 iMobie Inc. All rights reserved. iPod®, iPhone®, iPad®, iTunes® and Mac® are trademarks of Apple Inc., registered in the U.S. and other countries. iMobie's software is not developed by or affiliated with Apple Inc.
Privacy Policy | Terms of Use | Site Map | News | About Us | Affiliate Program
Choose your language: English | Deutsch | Français | 日本語 | Español